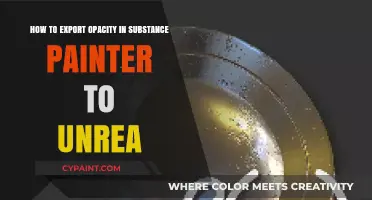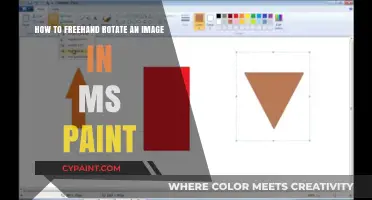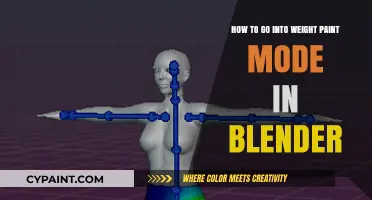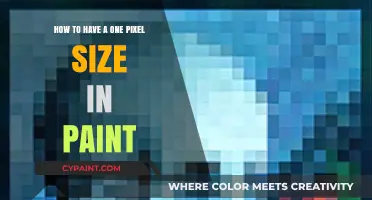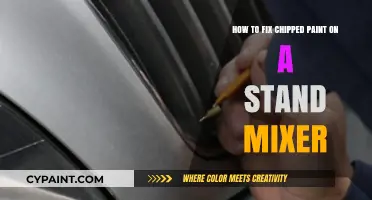Increasing the pixel size of an image in Paint is a straightforward process. First, open the image in Paint, then click the 'Resize' button in the toolbar at the top of the window. Make sure Pixels is selected so that your image's changes will be measured in pixels. Next, enter the desired number of vertical pixels in the Vertical text box and, if necessary, uncheck the Maintain aspect ratio box to enter a different number of horizontal pixels. Finally, click OK to apply the changes and save your image.
| Characteristics | Values |
|---|---|
| Image Selection | Open the image in Microsoft Paint and click the "Resize" button in the middle-right section of the toolbar at the top of the window |
| Units | Ensure "Percentage" is selected at the top so that changes are measured in percentages. Alternatively, select "Pixels" if you know the exact pixel count |
| Aspect Ratio | Check the "Maintain aspect ratio" box to ensure the image doesn't get distorted |
| Dimensions | Enter the desired percentage or pixel count in the "Horizontal" and "Vertical" text boxes to resize the image accordingly |
| Saving | Press Ctrl+S or go to File > Save As to save the changes to the image |
What You'll Learn

Copy the image to resize
To resize an image in Microsoft Paint, it is recommended to first make a copy of the image you want to resize so that you still have the original image in its original size. To do this, go to the image you want to resize, right-click it, and select "Copy" from the drop-down menu. Then, right-click an empty space in the folder or on the desktop and select "Paste" from the menu.
Once you have copied and pasted the image, right-click on the copy of the image and select "Open with" from the drop-down menu. From the pop-out menu, select "Paint" to open the image in the Paint program.
In the Paint program, click on the Image section of the Home tab at the top of the window and select Rectangular selection from the drop-down menu. This will allow you to select the entire image for resizing. If you only want to resize a specific part of the image, you can use the Free-form selection tool to draw your own selection.
With the desired area selected, click on the Resize button located in the middle-right section of the toolbar at the top of the window. This will open the Resize window, where you can adjust the size of the image. Make sure that Percentage is selected at the top of the window so that your image's changes will be measured in percentages. For example, changing the image's values to 75 will result in it becoming 3/4 of its original size.
To increase the pixel size of the image, make sure that Pixels is selected instead of Percentage. Then, enter the desired number of vertical pixels in the "Vertical" text box. If you want to change the horizontal pixel count as well, you can uncheck the "Maintain aspect ratio" box and enter a different number in the "Horizontal" text box.
Finally, click "OK" to apply your changes and save your resized image by pressing Ctrl+S.
Calculating Paint Can Volume: A Simple Guide
You may want to see also

Click 'Resize'
To increase the pixel size of an image in Paint, start by opening the image in the Paint application. You can do this by clicking File > Open and choosing the image you want to resize.
Once your image is open, click the "Resize" button in the middle-right section of the toolbar at the top of the Paint window. This will open the Resize window, where you can adjust the size of your image.
Make sure that "Percentage" is selected at the top of the Resize window. This ensures that your image's changes will be measured in percentages. If you know the exact pixel count you want, you can select "Pixels" instead.
To increase the pixel size, you can enter a percentage greater than 100 into the "Horizontal" text box. For example, if you enter 200, your image will become twice its original size. You can also uncheck the "Maintain aspect ratio" box if you want to enter a different number in the "Vertical" text box. This will allow you to stretch the image independently in the horizontal and vertical directions.
Finally, click "OK" to apply your changes and save your image by pressing Ctrl+S.
Easy Deck Repairs: Painting on a Budget
You may want to see also

Change 'Percentage' to 'Pixels'
To change the percentage to pixels in Microsoft Paint, follow these steps:
- Open the image in Microsoft Paint.
- Click on "Resize" in the middle-right section of the toolbar at the top of the window.
- Ensure that "Percentage" is selected at the top, and adjust the percentage to the desired value. For example, changing the value to 75 will make the image three-quarters of its original size.
- Check the "Maintain aspect ratio" box to prevent distortion.
- Now, to change the percentage to pixels, click on the circle next to "Pixels".
- Enter the desired number of vertical pixels in the "Vertical" text box.
- If needed, you can uncheck the "Maintain aspect ratio" box and enter a different value in the "Horizontal" text box.
- Click "OK" to apply the changes.
- Save your image by pressing Ctrl+S.
It is always a good idea to make a copy of the original image before resizing, so you have the original version as a backup.
Finding the Vanishing Point: A Guide to Perspective in Art
You may want to see also

Enter pixel count
To increase the pixel size of an image in Paint, you must first open the image in the application. Then, click the "Resize" button in the middle-right section of the toolbar at the top of the window.
In the Resize window, ensure that "Pixels" is selected. If not, click the circle next to "Pixels" to ensure that your image's changes will be measured in pixels. If you know the exact horizontal or vertical pixel count you want, you can enter it into the "Horizontal" or "Vertical" text box. For example, if you want to increase the width of your image, you can enter a larger number of pixels in the "Horizontal" text box.
You can also uncheck the "Maintain aspect ratio" box if you want to enter different values for the horizontal and vertical dimensions. This will allow you to stretch the image in one direction without affecting the other. However, be careful as this may distort the image.
Finally, click "OK" to apply your changes and then save your image by pressing Ctrl+S.
Airbrushing 101: Mastering the Art of Fading with an Airbrush Gun
You may want to see also

Save changes
To save changes in Microsoft Paint after increasing the pixel size of an image, follow these steps:
- Click "File" in the top-left corner of the Paint window.
- Select "Save" or press "Ctrl+S" on your keyboard.
- If you are saving the image for the first time, you will be prompted to choose a location on your computer where you want to save the file. Select the desired folder and enter a filename.
- Click the "Save" button.
Alternatively, you can choose ""File" > "Save As" to save the image as a PNG file, as mentioned in one source. This will allow you to specify the file name, type, and location.
It is always a good idea to save a copy of your original image before making any changes, so you have the original version as a backup. This way, you can easily revert to the original image if needed without having to start from scratch.
Repairing Kitchen Faucet Paint: A Quick DIY Guide
You may want to see also
Frequently asked questions
First, open the image in Paint and click the "'Resize' button in the middle-right section of the toolbar at the top of the window. Make sure "Pixels" is selected at the top so that your image’s changes will be measured in pixels. Then, enter the desired number of vertical pixels in the "Vertical" text box. If you want to enter a different number of horizontal pixels, uncheck the "Maintain aspect ratio" box and enter your desired number of pixels in the "Horizontal" text box. Finally, click "OK" to apply your changes and save your image.
To uncheck the "Maintain aspect ratio" box in Paint, simply click inside the box to remove the checkmark. This will allow you to change the horizontal and vertical dimensions of your image independently without distorting it.
When the "Maintain aspect ratio" box is checked in Paint, there will be a checkmark inside the box. This ensures that any changes you make to one aspect of your image, such as the vertical size, will automatically scale with the other aspects, maintaining the proportions of your image.
Yes, you can resize an image in Paint while maintaining its aspect ratio. To do this, simply make sure the "Maintain aspect ratio" box is checked before you start resizing. This will lock the proportions of your image, allowing you to change the size while keeping the original shape and layout.