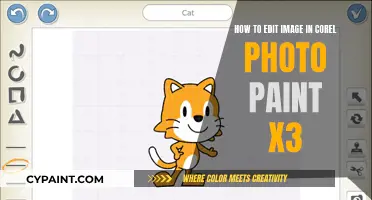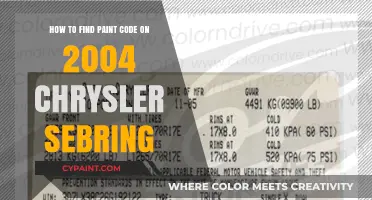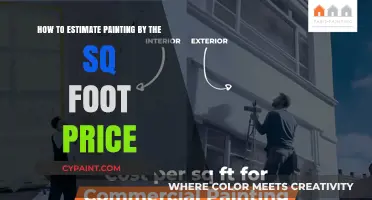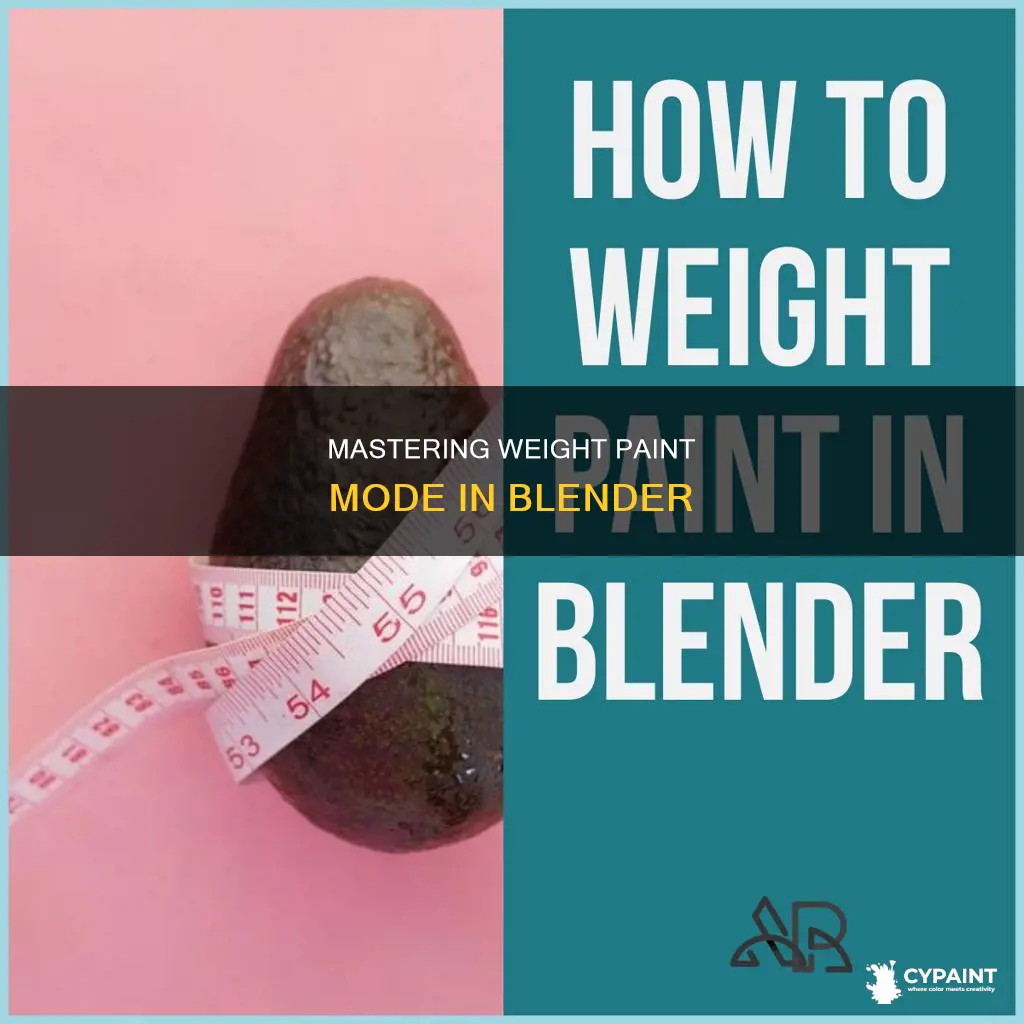
Weight painting is a feature in Blender that allows users to assign bone weights to their models. To enter Weight Paint Mode, users can go to the Interaction Mode selector in the 3D View header and select Weight Paint, or simply press Ctrl + Tab. In Weight Paint Mode, the selected mesh object is displayed with a rainbow color spectrum, with each color representing the weights of the currently selected bone. Blue typically represents unweighted vertices, while red represents fully weighted vertices. Users can then assign weights to the vertices of the object by painting on it with weight brushes.
| Characteristics | Values |
|---|---|
| How to enter Weight Paint Mode | Go to the Interaction Mode selector in the 3D View header and select Weight Paint. Alternatively, press Ctrl + Tab. |
| What is displayed in Weight Paint Mode | The selected mesh object is displayed with a rainbow colour spectrum. |
| What do the colours represent | Blue means unweighted, and red means fully weighted. Other colours used include green and yellow. |
| Assigning weights | Assign weights to the vertices of the object by painting on it with weight brushes. |
| Managing Vertex Groups | Vertex Groups can be managed in the palette pop-over in the middle of the header. |
| Normalising weights | To normalise weights, use the Normalize All tool. Select the right mode and disable Lock Active. |
| Multi-Paint option | Multiple selected bones can be treated as one bone, with painting operations changing the combined weight while preserving the ratio within the group. |
What You'll Learn

Selecting the mesh directly
When selecting the mesh directly in Blender's Weight Paint Mode, you will see the bones displayed as a wireframe, and you will not be able to select them. This is because, in Weight Paint Mode, you are working directly with the mesh and its vertices, rather than with the bones.
To enter Weight Paint Mode, go to the Interaction Mode selector in the 3D View header and select Weight Paint. Alternatively, you can press Ctrl + Tab to switch to this mode. Once you are in Weight Paint Mode, you can select the mesh by clicking on it.
The selected mesh object will be displayed with a rainbow colour spectrum. This colour visualisation represents the weights associated with each vertex in the active vertex group. By default, blue means unweighted, and red means fully weighted.
When you select the mesh directly, you are able to make adjustments to the skeletal structure of the object. This allows for more precise control over deformations, which is especially useful when working on specific poses or animations where certain bones have a more prominent influence.
Directly selecting the mesh is a more streamlined approach to editing, as it allows artists to interact directly with the 3D viewport. This provides a more hands-on, visual editing experience, which can be helpful for making fine-tuned adjustments to specific areas of the mesh influenced by a particular bone.
Editing Text in Paint 3D: A Post-Save Guide
You may want to see also

Using the Interaction Mode selector
To enter Weight Paint Mode in Blender, you need to use the Interaction Mode selector. This is located in the 3D View header. Once you've found the Interaction Mode selector, you simply need to select Weight Paint. Your model will now be displayed with blue, yellow, green, and red colours; these represent the weights of the currently selected bone.
You can also enter Weight Paint Mode by using a keyboard shortcut: Ctrl + Tab.
The Interaction Mode selector allows you to quickly switch between modes without having to access the selector each time. For example, you can press the Tab key on your keyboard to switch between Object Mode and Edit Mode. Object Mode is used to create and place things in your scene, and Edit Mode is used to perform modelling tasks on the mesh.
Pose Mode is another mode available in the Interaction Mode selector. This is used for animating a skeleton. If you select a mesh, you will have access to modes such as Sculpt, Texture Paint, and Vertex Paint.
Repairing Peeling Paint: Large Areas, Easy Fixes
You may want to see also

Using the Mode selector
To enter Weight Paint Mode in Blender, use the Mode selector in the 3D View header and select Weight Paint. Alternatively, you can use the shortcut Ctrl + Tab to enter Weight Paint Mode.
The selected mesh object will be displayed with a rainbow colour spectrum. This colour spectrum visualises the weights associated with each vertex in the active vertex group. Blue represents unweighted vertices, while red represents fully weighted vertices. All other values will be displayed as rainbow colours, including blue, green, yellow, orange, and red.
Before you start setting up the bone weights for the model, you may want to change the armature's display to Stick in the Display panel on the Armature tab. This ensures that the bones do not block your view of the mesh.
To start the process of weight painting, first make sure your mesh has the armature modifier added and the armature selected in its settings. Then, go to the main Edit menu and untick "Lock Object Modes". Now, in Object Mode, select your Armature and switch to Pose Mode. Once there, hold Shift and click on your mesh, then switch to Weight Paint Mode.
Prepare Paneling for Painting: Fill Grooves Like a Pro
You may want to see also

Normalizing weights
To enter Weight Paint Mode in Blender, go to the Interaction Mode selector in the 3D View header and select Weight Paint. Alternatively, you can use the shortcut Ctrl + Tab. In Weight Paint Mode, you can assign bone weights to your model using colours that represent the weights of the selected bone.
The "Normalize All" function in Blender is used for vertex weight normalization. When this option is turned off, vertex weights can have any value between 0 and 1. However, Blender always interprets vertex weight values relative to each other when vertex groups are used as deform groups for character animation. This means that Blender always performs a normalization over all deform bones. As a result, it is not necessary to manually maintain strict normalization, and further normalizing weights should not impact the animation.
The "Normalize All" operator only affects vertex weights when the "Lock Active" option is enabled. This ensures that the active "Vertex Group" retains its "Vertex Weights", while the other "Vertex Groups" have their "Vertex Weights" normalized. Only the ratio between the "Vertex Weights" of the active "Vertex Group" and the other groups changes.
The "Normalize All" function is most useful when maintaining normalization while painting on top of weights that have already been normalized with another tool. This ensures that the relative weights are maintained, even when making adjustments or additions to the weights.
Repairing Rusted Jeep Paint Chips: Quick DIY Guide
You may want to see also

Multi-painting
To enter Weight Paint Mode, go to the Interaction Mode selector in the 3D View header and select Weight Paint. You can also enter this mode by pressing Ctrl + Tab. Once in Weight Paint Mode, the selected mesh object will be displayed with a rainbow colour spectrum. This colour spectrum visualises the weights associated with each vertex in the active vertex group. Blue typically means unweighted, while red means fully weighted.
To use Multi-Paint, select multiple bones or vertex groups and paint on them simultaneously. This will preserve their relative influence. This is particularly useful when tweaking weights in an area affected by more than three bones at once, such as certain areas on a character's face.
Before setting up bone weights for the model, you may want to change the armature's display to Stick in the Display panel on the Armature tab. This will ensure that the bones don't block your view of the mesh.
Resizing Photos in Paint: Fit Any Image to 8x10
You may want to see also
Frequently asked questions
To enter Weight Paint Mode, go to the Interaction Mode selector in the 3D View header and select Weight Paint. Alternatively, you can enter Weight Paint Mode from the Mode selector by pressing Ctrl-Tab.
First, make sure your mesh has the armature modifier added and the armature selected in its settings. Then, go to the main Edit menu and untick "Lock Object Modes". Now, in Object Mode, select your Armature and switch to Pose Mode. Once there, hold Shift and click your mesh, then switch to Weight Paint Mode.
Select your body and the option should appear in the top left. If it doesn't, select the mesh directly and Weight Paint Mode should appear, but you won't be able to select the bones as they will be wire-framed.
The colours visualise the weights associated with each vertex in the active vertex group. By default, blue means unweighted and red means fully weighted. In-between values are displayed as rainbow colours (blue, green, yellow, orange, red).