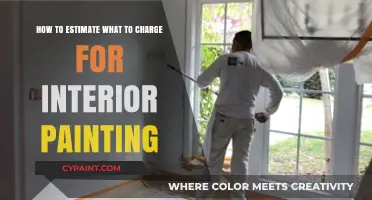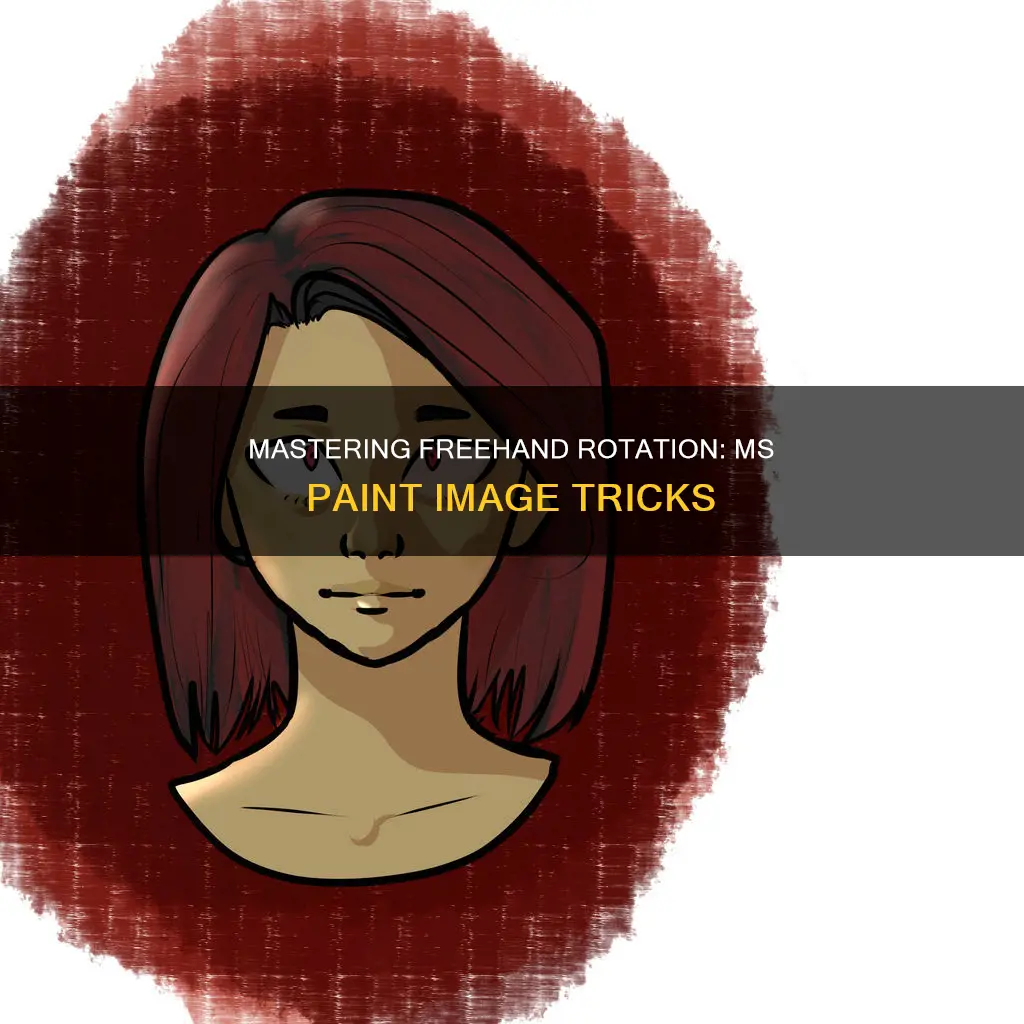
MS Paint is a simple graphics painting program that comes pre-installed on Windows PCs. While it is a basic program, it can be used to rotate images freehand. This can be done by selecting the image and using the Stretch and Skew function under the Image menu, or by pressing Ctrl + W. This will allow you to rotate the image horizontally or vertically by any number of degrees.
| Characteristics | Values |
|---|---|
| Software | MS Paint |
| Steps to rotate image | 1. Open MS Paint. 2. Click on the blue tab in the upper left corner. 3. Click 'Open'. 4. Navigate and select the file to be edited. 5. Click on the 'Rotate' button. 6. Select the desired rotation angle from the menu. 7. Click the blue tab again and select 'Save' to save the changes. |
| Freehand rotation | Not supported |
What You'll Learn

Opening MS Paint and your chosen image
To get started with rotating an image in MS Paint, you first need to open the application. You can do this by locating the Paint icon and clicking on it. Once the application is open, click on the blue tab in the upper left corner and select "Open".
Now, you need to navigate to the image file that you want to edit. Click on the file to select it, and then click on the "Open" button. Your chosen image will now be open in the MS Paint application.
The MS Paint interface is quite straightforward. At the top of the window, you'll find the main menu bar with various options such as "File", "Edit", "View", and more. Below the menu bar, you'll see a set of toolbars with icons representing different tools and functions. These include tools for selecting, drawing, erasing, and more.
On the left side of the window, you'll find a vertical toolbar with additional tools and a color palette. You can use these tools to make adjustments to your image, add text, or apply effects.
With MS Paint open, you have the option to create a new image or open an existing one. In this case, you want to open your chosen image. Click on the "File" menu and select "Open". A file explorer window will appear, allowing you to navigate to the location of your chosen image.
Use the file explorer to browse through your folders and locate the image you want to rotate. Once you've found it, simply click on the file to select it. Your chosen image will then be opened in the MS Paint window, ready for editing and rotation.
Airbrushing 101: Mastering the Art of Fading with an Airbrush Gun
You may want to see also

Using the selection tool to select the region to rotate
To freehand rotate an image in MS Paint, you will need to use the selection tool to select the region you want to rotate. This is the first step in rotating your image.
The selection tool in MS Paint allows you to define a specific area or region of an image that you want to manipulate or transform. It is usually represented by a dotted rectangle or a marquee tool that you can drag and drop around your image to create a selection box.
To use the selection tool effectively for rotation purposes, follow these steps:
- Locate the selection tool: In the MS Paint toolbar, look for an icon that resembles a rectangle or a dotted outline. This is usually located alongside other selection or transformation tools, such as the crop tool or the freeform selection tool.
- Select the region to rotate: Click on the selection tool and position your cursor at one corner of the area you want to rotate. Drag the cursor diagonally to the opposite corner to create a selection box encompassing the region you want to rotate. Release the mouse button to finalize the selection.
- Refine the selection (optional): Depending on the complexity of your image and the area you want to rotate, you may need to refine your selection. Some versions of MS Paint offer different selection modes, such as rectangular selection, freeform selection, or lasso selection. Choose the mode that best suits the shape or contours of the region you want to rotate.
- Check your selection: Before proceeding, ensure that your selection accurately encompasses the desired region. You can usually adjust the selection box by dragging its corners or sides if you need to make it larger, smaller, or reposition it slightly.
By using the selection tool in this manner, you can define the specific region or area of your image that you want to rotate. This provides you with greater control over the rotation process, allowing you to target specific portions of your image for transformation.
Once you have made your selection, you can proceed to the next steps of the rotation process, which may involve accessing the "Stretch and Skew" menu or applying specific rotation angles to the selected region.
Unclogging Extra Fine Line Paint Pens: Quick Fixes
You may want to see also

Accessing the 'Stretch and Skew' menu
To access the Stretch and Skew menu in MS Paint, you have a few options. Firstly, you can use the keyboard shortcut 'Ctrl + W' to directly access the menu. Alternatively, you can navigate to the menu manually. To do this, first, select the area of the image you wish to rotate using the selection tool. Then, go to the 'Image' menu at the top of the window and locate the 'Stretch and Skew' menu. This will open up the Stretch and Skew menu, where you can make adjustments to your image.
The Stretch and Skew menu in MS Paint offers a range of features for editing your images. One of the most useful tools in this menu is the ability to rotate an image by an arbitrary angle. While the standard Rotate menu only allows rotations in increments of 90 degrees, the Stretch and Skew menu gives you much finer control. For example, you can rotate an image by 45 degrees or any other angle you desire.
To achieve this, first, select the area of the image you want to rotate. Then, go into the Stretch and Skew menu and make your adjustments. For instance, if you want to rotate your image by 45 degrees to the right, you would skew it horizontally to the right by 45 degrees. It's important to note that MS Paint will consider this as one move, so if you need to undo any changes, you'll have to start over.
The Stretch and Skew menu also allows you to make other transformations to your images. In addition to rotating, you can skew images horizontally or vertically, stretch or compress them, and distort them in various ways. By experimenting with the different options in this menu, you can achieve a wide range of effects and manipulations to your images.
Overall, the Stretch and Skew menu in MS Paint provides a powerful tool for editing and transforming images. While it may take a bit of practice and experimentation to master, it offers a level of control and flexibility that can help you take your image editing to the next level. So, whether you're looking to make simple rotations or more complex manipulations, the Stretch and Skew menu is definitely worth exploring.
Repairing Peeling Paint in Your Bathroom: A Quick Guide
You may want to see also

Rotating the image horizontally or vertically
To rotate an image horizontally or vertically in MS Paint, first, open the application and click on the 'Open' button to select your desired image. Once your image is loaded, click on the 'Rotate' button. A menu will appear with several options to rotate your image, including rotating it 180 degrees.
If you wish to rotate the image by an arbitrary angle, MS Paint also offers this functionality. For example, if you want to rotate an image by 45 degrees, you can do so by first selecting a square around the region you wish to rotate using the selection tool. Then, go into the 『Stretch and Skew』 menu located under the 『Images』 menu, or simply press Ctrl + W as a shortcut. From here, you can skew your image horizontally to the right by 45 degrees.
It is important to note that MS Paint will view this process as one move. If you need to use the Ctrl + Z shortcut to undo any changes, you will have to start over. Additionally, rotating by an arbitrary angle will take a bit of math to ensure your image is rotated accurately.
Once you are happy with the rotation, click on the blue tab again and select 『Save』 to save the changes to your image.
BMW 3 Series: Finding Your Paint Code
You may want to see also

Saving your rotated image
Once you have rotated your image in MS Paint, you can save it in a few simple steps. Firstly, click on the "File" option in the menu bar. Then, select "Save as" from the list of options. A dialog box will open, prompting you to choose a file format for your image. Paint supports several common image formats, including BMP, JPEG, PNG, GIF, and TIFF. Select the desired format from the list. You can also rename the image file and choose a location to save it on your computer. Finally, click on the "Save" button to confirm the changes and save your rotated image.
If you want to resize the image after rotating it, you can do that directly in Paint as well. Click on the "Resize" button in the "Image" section of the Home tab. A dialog box will appear, allowing you to adjust the width and height of the image. You can enter specific values or use a slider to resize the image. Make sure to select the "Maintain aspect ratio" option if you want to preserve the original proportions of the image. Click "OK" to apply the changes, and then save your image again to ensure all modifications are kept.
Another useful feature of Paint is cropping. If there are any unwanted portions of the image after rotation, you can easily crop them out. Click on the "Select" button in the "Image" section of the Home tab. A rectangular selection tool will appear, which you can drag over the area of the image you want to keep. Fine-tune the selection by dragging the edges or corners to adjust its size and position. Once you're satisfied, click on the "Crop" button in the "Image" section, and Paint will remove the unwanted parts of the image.
Additionally, you can enhance your rotated image by adding text or shapes. To add text, simply click on the "Text" button in the "Tools" section of the Home tab. A text box will appear on your image, allowing you to type and format your desired text. You can also resize and reposition the text box by dragging its handles or moving it around. These editing features in Paint provide you with the flexibility to customize your images according to your requirements.
Creating a Sparkly Clock with Diamond Paintings
You may want to see also
Frequently asked questions
To rotate an image in MS Paint, first, open the application and click 'Open' to select your chosen image file. Then, click on the 'Rotate' button and select your desired rotation angle from the menu. Finally, click the 'Save' button to save the changes to your image.
Yes, you can rotate an image by an arbitrary angle in MS Paint. To do this, select the region you wish to rotate using the selection tool, then go to the ''Stretch and Skew' menu under the 'Images' menu or press Ctrl + W to access the same. Now, skew your image horizontally or vertically by your desired angle.
Yes, another way to do this is to copy the image to a Word document, rotate it using your mouse, and then copy it back to MS Paint.