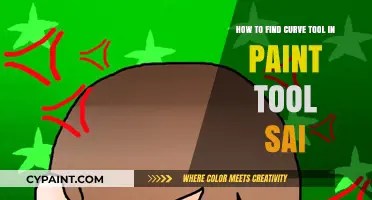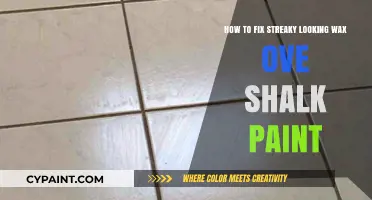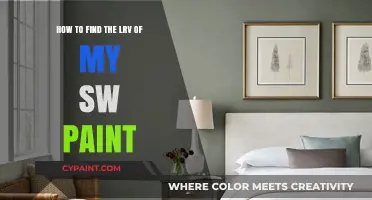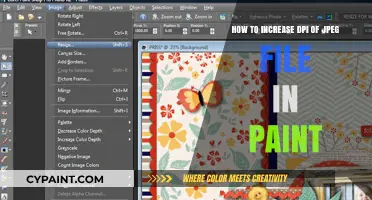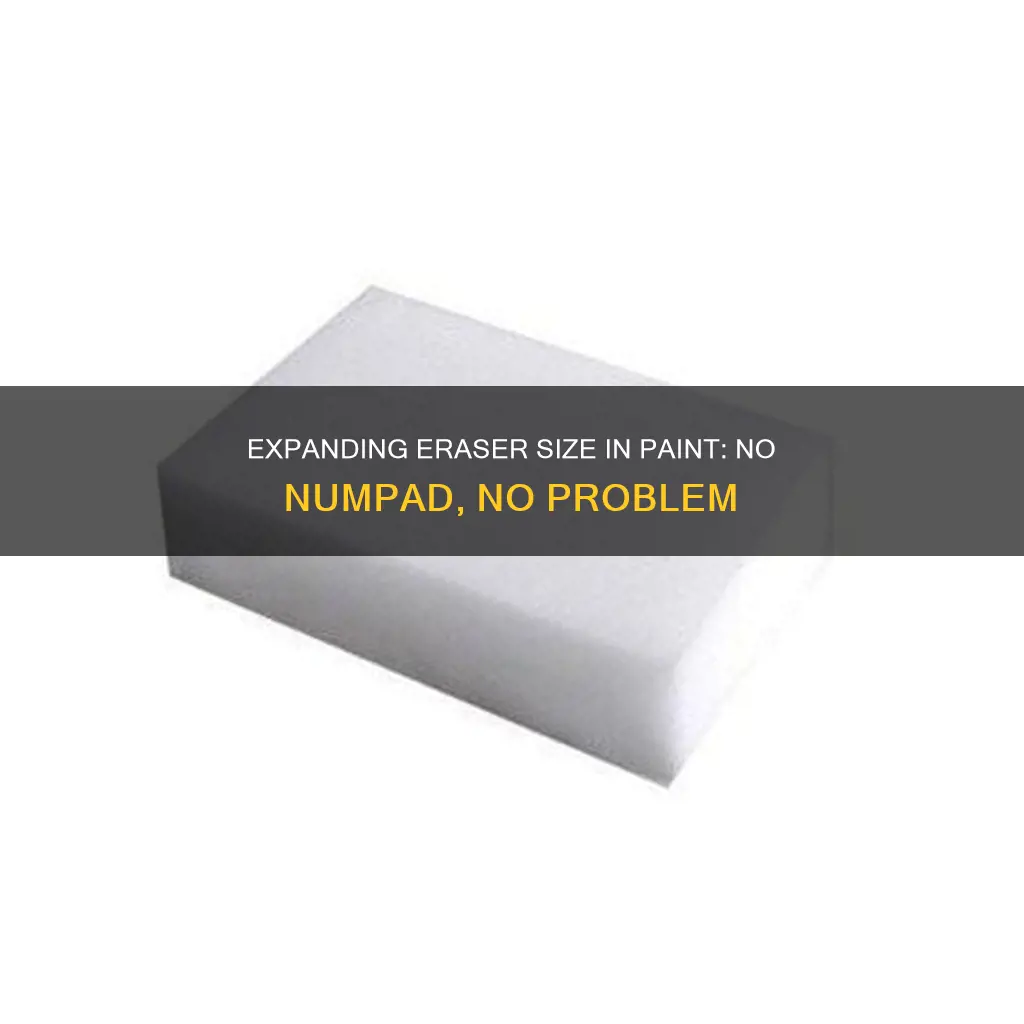
If you want to increase the eraser size in MS Paint, you can do so by selecting the Eraser icon in the Tools section of the Home tab, then clicking on the Size icon and choosing from one of the four available options. You can also use the keyboard shortcut CTRL++ to increase the size of the eraser, but this won't work if you don't have a numeric keypad. In this case, you can use a USB or wireless full-size keyboard, or open the On-Screen Keyboard app and use the virtual numeric keypad.
| Characteristics | Values |
|---|---|
| Ways to increase eraser size without numpad | Using a USB-attached or wireless full-size keyboard with a laptop, using a virtual numpad, or using the mouse |
| Keyboard shortcut | CTRL and + (Number Pad) at the same time |
| On-screen keyboard app | Go to Start (Windows key) and type "Screen Keyboard" |
| Eraser size options | Four options ranging from a very thin line to a very thick line |
What You'll Learn

Use the on-screen keyboard app
If you want to increase the eraser size in MS Paint but don't have a full-sized keyboard or numeric keypad, you can use the On-Screen Keyboard app. Here's how:
First, open Microsoft Paint. You can use Paint to draw, colour, or edit images. It should be included with your Windows device, but if not, you can download it from the Microsoft Store. Once you have Paint open, select the Eraser tool, which looks like a pink eraser under the pencil icon.
Next, you'll need to open the On-Screen Keyboard. To do this, click the Start menu and type "On-Screen Keyboard" or "Screen Keyboard". Click the app to open it. The On-Screen Keyboard will stay visible even when Paint is the active window.
Now, click the "Options" button on the On-Screen Keyboard. By default, the numeric keypad will be disabled, so you'll need to enable it. Check the "Turn on numeric keypad" box and click OK. The numeric pad will appear on the right side of the On-Screen Keyboard.
With the numeric keypad enabled, you can now set your desired eraser size in Paint. Hold down the CTRL key on your physical keyboard and click the "+" key on the On-Screen Keyboard to increase the size. Repeat this as many times as needed to reach your desired size. To decrease the size, hold CTRL and click "-" on the On-Screen Keyboard.
The On-Screen Keyboard will save its settings, so you won't need to enable the numeric keypad again if you close it. However, you cannot save an eraser size—if you want to reset it to the default, simply close and reopen Paint.
Erase Restraints in Wedge Paint with Blender: A Step-by-Step Guide
You may want to see also

Use a USB or wireless full-size keyboard
If you don't have a full-size keyboard with a number pad, you can still increase the eraser size in Paint by using a USB or wireless full-size keyboard. This method will work on a laptop with a USB-attached keyboard.
To increase the eraser size, simply press and hold down the "CTRL" and "+" keys on your keyboard simultaneously. The "+" key refers to the one on the number pad, located at the very right of your keyboard, and not the "+" key on the number row at the top.
You can also increase the eraser size in Paint by using the program's size presets. First, select the "Eraser" icon in the Tools section of the Home tab. This icon looks like a small pink eraser. Then, select the "Size" icon in the Home tab, located to the left of the color palette. Finally, choose from one of the four size options provided, with the last option being the largest size available.
If you prefer to use a virtual keyboard, you can use the Windows On-Screen Keyboard app. First, open the Start menu and type "On-Screen Keyboard" to open the app. By default, the virtual keyboard does not have the numeric keypad enabled, so you'll need to click the "Options" button to enable it. With the numeric keypad enabled, you can now use the CTRL and "+" shortcut to increase the eraser size in Paint.
Hand-Painted Tote Bags: Easel Techniques for Beginners
You may want to see also

Use the mouse
To increase the eraser size in Paint without using a numpad, you can use a mouse along with your keyboard. First, make sure you have Paint open behind your On-screen Keyboard. Then, select the eraser icon, which looks like a small pink eraser. Next, select the "Size" icon from the "Home" tab, located to the left of the color palette. This will bring up the four size options available for the eraser. If none of these sizes suit your needs, you can set the size manually by using your keyboard and mouse simultaneously. To increase the size, hold down the CTRL key on your keyboard and click the "+" key on the On-screen Keyboard at the same time. The "+" key is located on the number pad to the right of the "Del" key. Repeat this process as many times as needed until you reach your desired eraser size.
It is worth noting that this method can be a little time-consuming and has its limitations. An alternative approach is to use the shortcut key method, pressing CTRL and "+" together to increase the size. However, this shortcut method will not work on laptops without a numpad.
Restore Your Trailer: Fix Rusted, Faded Paint on Frame
You may want to see also

Use the size presets
To increase the eraser size in Paint, you can use the program's size presets. To do this, first, select the eraser tool, which looks like a pink eraser under the pencil icon. Then, click on the "Size" icon, which will show different lines of varying thickness.
The size presets are a quick and easy way to adjust the eraser size without having to use keyboard shortcuts or the on-screen keyboard. You can simply click on the preset size that you want, and the eraser will adjust accordingly. This is especially useful if you don't have a full-sized keyboard with a number pad or if you're using a laptop.
The size presets offer a range of options to choose from, allowing you to select the most suitable size for your specific needs. While it may not provide the same level of precision as manually adjusting the size with keyboard shortcuts, it is still a convenient and user-friendly feature.
Additionally, the size presets can serve as a starting point if you want to make further adjustments. For instance, if none of the preset sizes are exactly what you need, you can use them as a baseline and then fine-tune the size using the keyboard shortcuts or the on-screen keyboard. This way, you can quickly get closer to your desired eraser size and then make any necessary minor adjustments.
Expanding Pixel Art: Paint Tool Sai Tips and Tricks
You may want to see also

Use the virtual Numpad
If you don't have a physical numpad, you can use the virtual numpad, also known as the On-Screen Keyboard app, to increase the eraser size in Paint. Here's how to do it:
First, open the Windows On-Screen Keyboard. You can do this by clicking the Start menu and typing "On-screen Keyboard" or "Screen Keyboard" without the quotation marks.
Once the On-Screen Keyboard is open, click the "Options" button to enable the numeric keypad. By default, the virtual numpad is not enabled.
Now that you have enabled the virtual numpad, you can use it to increase the eraser size in Paint. Press and hold the "CTRL" key on your physical keyboard and then press the "+" key on the virtual numpad to increase the eraser size. You need to press these keys simultaneously.
You can press "CTRL" and "+" multiple times until you reach your desired eraser size. To decrease the eraser size, press "CTRL" and "-" on the virtual numpad.
Keep in mind that the On-Screen Keyboard will save its settings, so you won't need to enable the virtual numpad again if you close and reopen Paint or the On-Screen Keyboard app.
Repairing Trim: Filling Holes and Painting
You may want to see also
Frequently asked questions
You can use a USB-attached or wireless full-size keyboard with a laptop. The shortcut key method will work on the attached keyboard.
Press "CTRL" and "+" (NumPad) at the same time to increase the size of your eraser.
You can use the On-Screen Keyboard app. Open the on-screen keyboard by going to the Start menu (Windows key) and typing "Screen Keyboard".
Click the "Options" button on the On-Screen Keyboard. By default, the On-Screen Keyboard does not have the numeric keypad enabled.
Yes, you can use the mouse. However, this method is time-consuming and has its limitations.