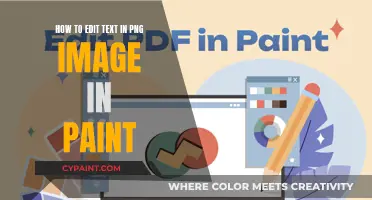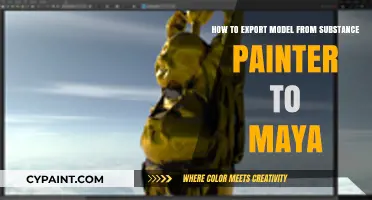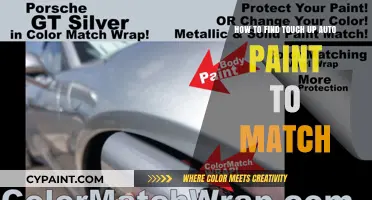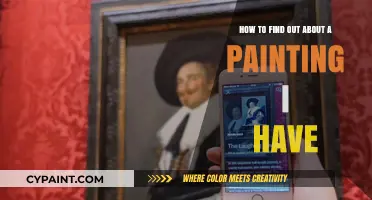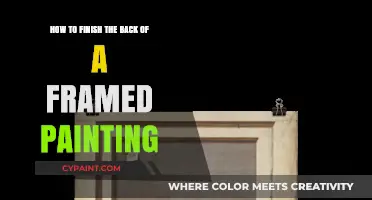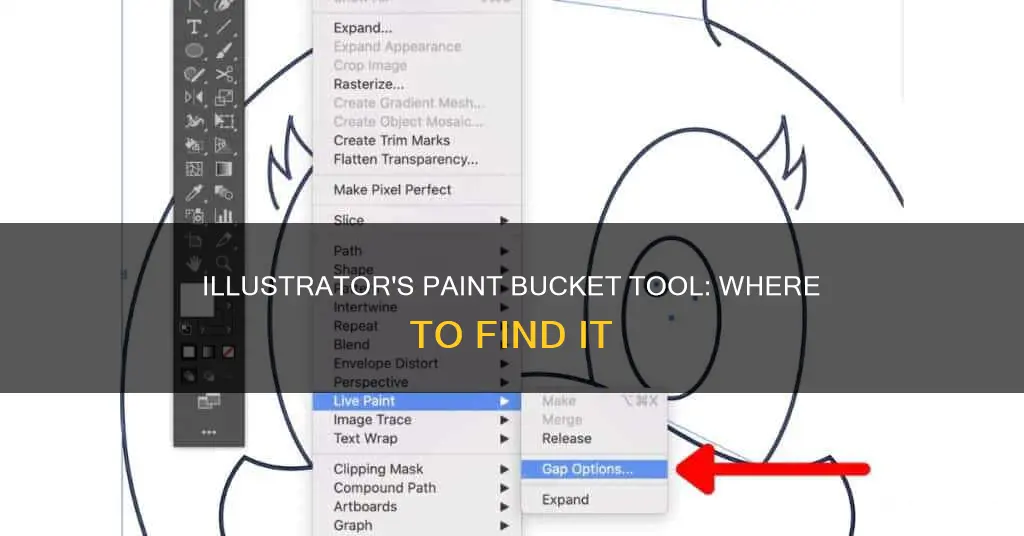
The Live Paint Bucket tool in Adobe Illustrator is a feature that allows users to add colour to their artwork quickly and easily. The tool can be found on the left toolbar in Illustrator, and the shortcut key for this tool is K. Before using the Live Paint Bucket tool, users must turn their work into live paint groups by selecting Object from the overhead toolbar and choosing Live Paint and then Make from the extended menu. This tool only works on closed paths, and users may need to adjust gap settings to ensure the tool fills in all areas.
| Characteristics | Values |
|---|---|
| Name of Tool | Live Paint Bucket Tool |
| Function | Fills areas with colour |
| How to Access | On the left toolbar in Illustrator or by pressing the shortcut key "K" |
| How to Use | Select the area or objects you want to add colour to, turn these objects into live paint groups, and then click on the object you want to fill with colour |
| Notes | The Live Paint Bucket Tool only works on closed paths or when the paths are very small. It can also be used to paint on grids without making the path into live paint groups. |
What You'll Learn

The Live Paint Bucket tool is in Photoshop, not Illustrator
The Live Paint Bucket Tool is a feature in Adobe Illustrator that allows users to add colours and paint areas within vector objects quickly and easily. It is a useful tool for graphic designers and illustrators who want to fill in areas with colour accurately and efficiently.
However, it is important to note that the Live Paint Bucket Tool is not the same as the traditional Paint Bucket Tool found in Adobe Photoshop. While the Live Paint Bucket Tool in Illustrator is used to fill in vector objects, the Paint Bucket Tool in Photoshop is used to fill in pixels with colour.
In Illustrator, the Live Paint Bucket Tool is used in conjunction with the Selection Tool and the Shape Builder Tool to create and edit Live Paint groups. Users can select the vector object they want to colour, choose the Live Paint Bucket Tool from the tool menu, and then click inside the area they want to fill with colour. The selected area will then be filled with the chosen colour.
The Paint Bucket Tool in Photoshop, on the other hand, is located in the Toolbar and can be used to fill in pixels or selected areas with colour. It works similarly to the traditional paint bucket tool in other image editing programs.
While both tools share similar names and functions, it is important to remember that the Live Paint Bucket Tool is exclusive to Adobe Illustrator, while the traditional Paint Bucket Tool is found in Adobe Photoshop. Each tool is designed to work with the specific features and capabilities of its respective software.
Finding Your Chevy's Paint Code: A Step-by-Step Guide
You may want to see also

The Live Paint Bucket tool is on the left toolbar in Illustrator
The Live Paint Bucket tool is a useful feature in Adobe Illustrator that allows you to add colour to your artwork quickly and easily. It is similar to the traditional paint bucket tool in Adobe Photoshop, but it only works on closed-path artworks. To use the Live Paint Bucket tool, you must first turn your artwork into live paint groups. You can do this by selecting the object or area you want to colour, going to 'Object' in the overhead toolbar, choosing 'Live Paint', and selecting 'Make' from the extended menu.
Now that your artwork is ready, you can access the Live Paint Bucket tool by going to the left toolbar in Illustrator. You can also use the keyboard shortcut 'K' to activate the tool. Once the Live Paint Bucket tool is selected, choose your desired colour from the colour swatches. Then, simply click on the object you want to fill with colour, and watch it transform!
It is important to note that the Live Paint Bucket tool may not work on vector objects that are not completely closed. If you encounter this issue, you can fix it by going to "Object" -> "Live Paint" -> "Gap Options" and adjusting the gap settings. Additionally, you can use the Live Paint Bucket tool in conjunction with other tools like the blob brush tool to create shadows and add depth to your artwork.
The Live Paint Bucket tool is a powerful feature in Illustrator that simplifies the process of adding colour to your creations. With its ease of use and versatility, it is a valuable tool for any designer or illustrator looking to bring their digital artwork to life.
Exporting UVs: Maya to Substance Painter
You may want to see also

The shortcut key for the Live Paint Bucket tool is 'K'
The Live Paint Bucket tool in Adobe Illustrator allows you to paint faces and edges of Live Paint groups with the current fill and stroke attributes. It works similarly to the traditional paint bucket tool in Adobe Photoshop. To use the Live Paint Bucket tool, first, select the vector object you want to colour. Then, select the Live Paint Bucket tool from the tool menu by clicking and holding the Shape Builder tool.
The shortcut key for the Live Paint Bucket tool is "K". You can also access it by going to the Tools panel or typing its name in the search box at the top of the application window.
The Live Paint Bucket tool is a quick and easy way to add colour to your vector objects. The tool pointer displays one or three colour squares, representing the selected fill or stroke colour. If you're using colours from a swatch library, the two colours adjacent to the selected colour in the library will also be displayed. You can access these adjacent colours by pressing the left or right arrow key.
To fill a face, simply click on it. To paint multiple faces at once, drag across them. To fill across unstroked edges into adjacent faces, double-click a face, and to fill all faces with the same fill, triple-click a face. You can also switch colours easily by clicking on a new colour from the swatch menu.
Estimating Room Painting Costs with Programming Skills
You may want to see also

Before using the tool, turn your work into live paint groups
Before using the paint bucket tool in Illustrator, you may want to turn your work into Live Paint groups. This allows you to colour your artwork freely, as you would on a canvas or paper. You can stroke each path segment with a different colour and fill each enclosed path with a colour, pattern, or gradient.
Live Paint is an intuitive way to create coloured drawings. It lets you use the full range of Illustrator's vector drawing tools, treating all the paths you draw as though they are on the same flat surface. This means that none of the paths are behind or in front of any other, and the paths divide the drawing surface into areas that can be coloured.
To create a Live Paint group, select Object > Live Paint > Make. You can then use the Live Paint Bucket tool to fill and paint the faces and edges of the group.
It is important to note that fill and paint attributes are attached to the faces and edges of a Live Paint group, not to the actual paths that define them. Because of this, some features and commands that work on other Illustrator objects may not work on paths inside a Live Paint group. For example, you cannot change the opacity, apply effects, transform, or combine Face Objects.
Additionally, certain types of objects, such as type, bitmap images, and brushes, cannot be directly made into Live Paint groups. These objects first need to be converted into paths.
Fill the Page in MS Paint: A Step-by-Step Guide
You may want to see also

The Live Paint Bucket tool works on closed-path artworks
The Live Paint Bucket tool in Adobe Illustrator is a quick and easy way to fill your artwork with colour. The tool works on closed-path artworks, which means that the artwork must have closed paths or very small gaps between paths.
To use the Live Paint Bucket tool, first, select the object you want to fill with colour. You can find the Live Paint Bucket tool on the left toolbar in Illustrator. Then, choose the colour you want your artwork to be filled with from the colour swatches. The Live Paint Bucket tool pointer will show you the selected fill colour, as well as the colours to the left and right of it in the Swatches panel.
If your artwork has gaps between paths, you can close or reduce them by going to Object > Live Paint > Gap Options. In the Gap Options, you can select the gap direction and change the "paint stops at" setting to small, medium, or large gaps, or even customise the gap size. Alternatively, you can select the "Close gaps with paths" option to automatically close the gaps.
It's important to note that when you convert your artwork to a Live Paint group, you cannot revert it to its original state. Certain properties, such as transparency and effects, may also be lost in the conversion. Additionally, some objects cannot be converted, such as type, bitmap images, and brushes.
Erasing Normal Maps in Substance Painter: A Step-by-Step Guide
You may want to see also
Frequently asked questions
The paint bucket tool in Illustrator is called the Live Paint Bucket tool. You can find it on the left toolbar in Illustrator. The shortcut key for this tool is "K".
First, select the vector object that you would like to colour with the Live Paint Bucket tool. Then, select the Live Paint Bucket tool from the toolbar. Click inside the area that you want to be coloured and the vector will fill in with the current fill colour.
Before using the Live Paint Bucket tool, you need to turn your work into live paint groups. You can do this by selecting "Object" from the overhead toolbar, choosing "Live Paint", and selecting "Make" from the extended menu. The Live Paint Bucket tool works perfectly on closed-path artworks, but you can also paint on the grids without making the path into live paint groups.