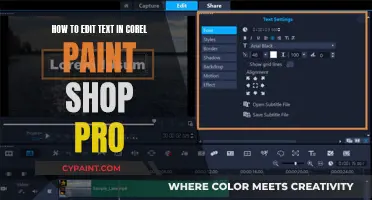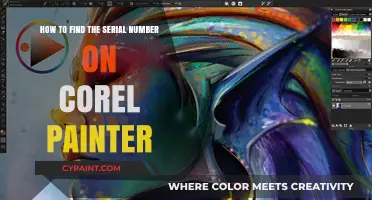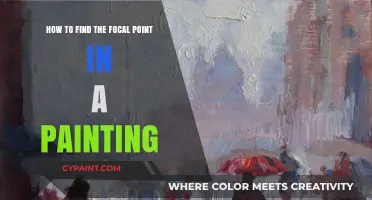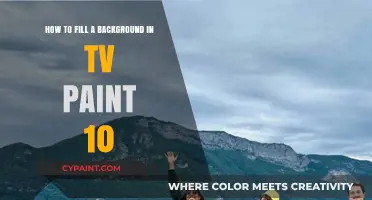Paint 3D is a powerful tool that allows users to create stunning 3D graphics and edit text in a variety of ways. The text tools in Paint 3D are easy to use and can help you create the perfect text for your project. You can change the font, size, and style of your text, as well as add various effects. If you want to import new text fonts into Paint 3D, you can do so by downloading a font file and installing it in your system's Fonts folder. Once installed, the new font should be available as an option in Paint 3D.
| Characteristics | Values |
|---|---|
| How to add text to Paint 3D | Press the Windows key, open the Start Menu, type "Paint 3D" in the search box, select the Text icon from the top menu, and start typing |
| How to edit text in Paint 3D | Select the text you want to modify, use the right-side menu to change details such as font, format, color, and 2D or 3D |
| How to change font style in Paint 3D | Click on the text box to select it, then choose a new font from the "Font family" dropdown in the "Text" menu |
| How to install a new font in Paint 3D | Download a new font file, extract the .ttf file, place it in the "Fonts" folder on your computer (C:\Windows\Fonts), and reopen Paint 3D |
What You'll Learn

Find the Fonts folder on your computer
To import new text fonts to Paint 3D, you must first find the Fonts folder on your Windows computer. Here's a step-by-step guide to locating the Fonts folder:
Locate the Fonts Folder on Your Computer
Finding the Fonts folder on your Windows PC is straightforward. Start by opening the Start Menu. You can do this by pressing the Windows key on your keyboard or by clicking on the Start button on your taskbar.
Once the Start Menu is open, you can begin typing "Fonts" in the search box. This will bring up a list of results, including the Fonts folder. If you're using a newer version of Windows, you may also open the Settings app and select Personalization > Fonts. This will take you directly to the Fonts section, where you can manage and explore your installed fonts.
Fonts Folder Location
The Fonts folder is typically located in the Windows folder on your C: drive. The full path is usually something like C:\Windows\Fonts. You can use this path to navigate to the folder manually if you prefer. Once you've found the Fonts folder, you can proceed to install your desired fonts.
Install New Fonts
To install a new font, simply right-click on the font file and select "Install" from the menu. If you want to install the font for all users on the computer, make sure to choose the "Install for all users" option. After installing, you can use the new font in Paint 3D by selecting the Text icon in the top menu and choosing your desired font style from the Text menu on the right side of your screen.
It's important to note that not all applications support custom fonts. If your new font isn't showing up in Paint 3D or another program, try using it in a different app to confirm if the font is installed correctly.
Repairing Cracked Paint on Stuffed Toys: A Quick Guide
You may want to see also

Download your chosen font
To download your chosen font, you can either purchase or download it for free from font foundries, which are companies or individuals outside of Microsoft who create and distribute fonts. Some applications, like Microsoft Word, Excel, and PowerPoint, include fonts that are automatically installed when you install the software.
Once you've found the font you want, download the font files, which often come compressed in .zip folders. If the font files are zipped, unzip them by right-clicking the .zip folder and then clicking "Extract". You will then be able to see the available TrueType and OpenType font files.
Right-click on the fonts you want and click "Install". If you're prompted to allow the program to make changes to your computer, and if you trust the source of the font, click "Yes". Your new fonts will now appear in the fonts list in Word.
Another way to install fonts is by simply dragging and dropping the font files from the extracted files folder into the C:\Windows\Fonts folder, where all fonts are stored. Windows will then automatically install them.
If you're using a Mac, you can download a font file from Apple or another source and install it using the Font Book app. In the Font Book app, choose "File > Add Fonts to Current User". In the window that appears, double-click the font file, or drag the font file to the Font Book app icon in the Dock, then click "Install" in the dialogue box that appears.
Easy Tricks to Get Every Drop of Paint Out
You may want to see also

Extract the font file from the zip file
To extract the font file from the zip file, you must first locate the zip file. By default, downloaded files can usually be found in your Downloads folder. Once you have located the zip file, right-click on it and select "Extract All". Most zip file extractors will then create a subfolder in the current folder. You can select where you want to extract the files to by choosing the target folder.
After you have extracted the zip file, open the folder with the font files. Double-click on the folder to open it. Then, right-click on the font file. This is the file that ends with "OTF", "TTF", or "TTC". If you have downloaded a PostScript font, you will have both a ".PFB" and a ".PFM" file. In this case, the file you want to double-click is the ".PFM" file.
Double-clicking on the font file will display a preview of the font. You can also preview the font by right-clicking on the font file and selecting "Preview" from the menu. This will allow you to see what the font looks like before installing it.
After you have found the font file you want to install, you can either copy and paste it into the Windows font folder, or you can drag and drop the font file into the font folder. The Windows font folder is usually located at "C:\Windows\Fonts" in File Explorer.
Create Dreamy Paintings with These Simple Techniques
You may want to see also

Reopen Paint 3D and select the Text icon
To start, open Paint 3D and create a new project. You can do this by pressing the Windows key, typing "Paint 3D" into the Start Menu search box, and selecting the application from the search results. Once Paint 3D is open, you can create a new project by clicking on the "New" button in the top-left corner of the window.
Now, let's focus on the text icon. In your new project, you should see a top menu with various icons and options. One of these icons is the Text icon, which is usually located in the top menu of your screen. It may appear as a capital "A" or the letters "AB." Click on this Text icon to open the Text menu.
The Text menu will typically appear on the right side of your screen. Here, you will find various formatting options for your text, including font style, size, and formatting. You can change the font style by selecting the text box and choosing a new font from the "Font family" dropdown in the Text menu. If you have downloaded any new fonts, they should appear in this dropdown menu.
Additionally, you can adjust the font size by selecting the text box and using the slider in the Text menu. The Text menu also allows you to change the font colour and background colour of your text.
By following these steps, you can easily access and utilize the Text icon in Paint 3D, allowing you to choose from a variety of fonts, including any newly imported ones.
Repairing Tabletops: Fixing Paint Finish Flaws
You may want to see also

Choose your new font from the Font family dropdown
To choose a new font in Paint 3D, start by opening the application. You can do this by pressing the Windows key to open the Start Menu, typing "Paint 3D" into the search box, and selecting the application. Alternatively, you can right-click on an image file and select "Edit with Paint 3D" from the context menu.
Once Paint 3D is open, create a new project and select the Text tool from the ribbon. From here, you can enter your desired text and edit its attributes such as font, size, and colour. To change the font, simply click on the text box to select it and then choose your desired font from the "Font family" dropdown in the "Text" menu.
Paint 3D offers a variety of formatting options for text, including font size, style, and colour. You can also change the text from 2D to 3D. The "Text" menu will allow you to adjust the size of your text using the slider and change the font colour from the "Font colour" dropdown.
If you wish to install a custom font, such as a Disney-themed font, you will need to download the font file and install it in your system's "Fonts" folder (usually located at C:\Windows\Fonts). Once you've added the font file to this folder, simply reopen Paint 3D, and your new font should now be available as an option in the "Font family" dropdown.
Filling Paint: Using a Machine Efficiently
You may want to see also
Frequently asked questions
First, download the font file you want to use. Then, if it's a zip file, extract the TTF file. Find the "Fonts" folder on your computer (usually C:\Windows\Fonts) and place the TTF file in this folder. Reopen Paint 3D, and your new font should now be an option.
First, open Paint 3D and create a new project. Then, select the Text icon from the top menu of your screen. This will open the Text menu, where you can change the text format from 2D to 3D, font style, size, and formatting. Click and drag a box on the canvas space, and start typing your text using your keyboard.
To edit text, first select the text you want to modify. Then, use the options from the right-side menu to change the details you want, including font, format, colour, 2D or 3D, etc.
To move text, simply select it, then click and drag it to the desired location. To rotate text, click and drag the rotation handle above the text, or use the rotation tool to rotate it in any direction.