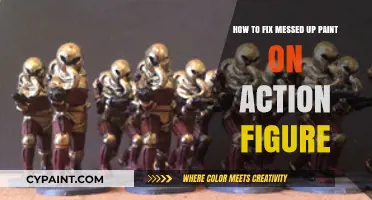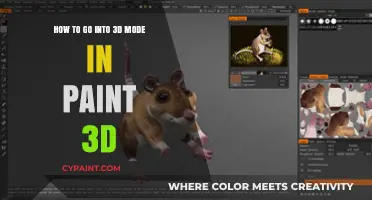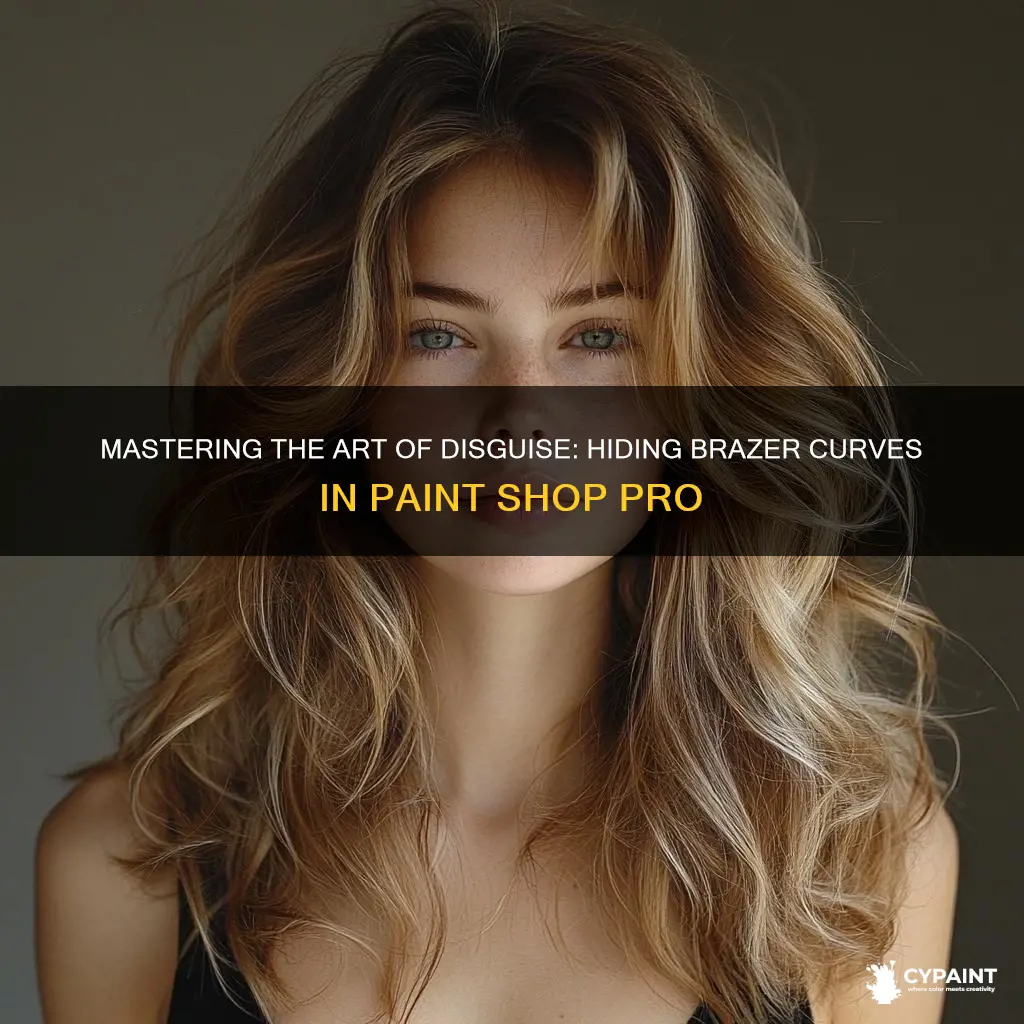
PaintShop Pro is a photo editing software that allows users to adjust the brightness, contrast, exposure, and colour of images. While the Curve tool in PaintShop Pro can be daunting to approach, it is a powerful feature that can correct colour casts, restore details, and even change the mood of an image. This tool can be used to hide Bezier curves in an image. One way to do this is by cutting out a part of the image so that one edge is curved.
| Characteristics | Values |
|---|---|
| Software | Paint Shop Pro |
| Purpose | Control the exposure and colour of an image |
| Method | Curve adjustment layer |
| Steps | 1. Open image and curves tool |
| 2. Adjust brightness and contrast | |
| 3. Move the top and bottom points horizontally | |
| 4. Double-click the layer to play with the settings | |
| 5. Press OK to apply | |
| Draw Tool | Bezier Curve |
| Width | A couple of pixels |
| Anti-aliasing | On |
What You'll Learn

Using the Bezier Curve tool
The Bezier Curve tool in PaintShop Pro is a useful feature for creating lines and curves. To use it, first select the Bezier Curve tool icon from the Tools toolbar or press 'V' on your keyboard to access it.
To create a curved line, start by clicking once to establish your starting point, then click and drag to form the curved shape. Release the mouse button when you're happy with the curve.
On the Tool Options palette, you can further refine your curve. Choose "Start a New Contour" to create an open shape where the first and last segments are not connected. Alternatively, click "Close Selected Open Contours" for a closed shape with connected first and last segments.
You can also select the Draw Freehand mode on the Tool Options palette to draw freeform lines. Click and drag on the image window to create your desired line. To make the curve nodes visible, mark the "Show Nodes" checkbox. Adjust the distance between nodes by setting a value in the Tracking control, with higher values creating smoother lines and lower values resulting in more precise, segmented lines.
Additionally, you can customise the appearance of your curve. On the Materials palette, select the Foreground and Stroke properties box to choose a colour for the outline. If you want to fill your curve with a colour, select the Background and Fill properties box. If no fill is desired, simply click the Transparent button.
Unlocking 3D Mode in Paint 3D: A Quick Guide
You may want to see also

Adjusting brightness and contrast
To adjust brightness and contrast through Adjust, Brightness, Contrast, Curves, follow these steps:
- From the Edit Tab, choose Adjust > Brightness and Contrast > Curves.
- Manually adjust the curve by clicking on the histogram and dragging it to your desired adjustment.
- Use one of the Auto settings or Default settings.
- Click OK to apply your edits.
To adjust brightness and contrast by right-clicking a layer and opening Adjustment Layers, Curves:
- Right-click a layer and open Adjustment Layers, Curves.
- Double-click the adjustment layer to easily alter the exposure.
- Try out the automatic configurations available along the right side of the window.
- Understand the histogram presented to you, with the horizontal (x) axis showing the tone at each point in the original photo, and the vertical (y) axis referring to the tone that each point is actually being output and displayed.
- Use the Curves tool to recreate the effect of moving the arrows in the Levels tool by moving the top and bottom points horizontally so that the maximum and minimum output values remain in use.
- Move the points so that they are in line with the start and end of the histogram in the background of the chart to increase the range of tones in the image.
- Pay attention to the two numbers in the top left as you change the position of the points: the left figure represents the input value and the right figure represents the output value.
- When you have finished making adjustments, press OK to apply your Curves settings to the image.
Additionally, you can manually adjust the levels by dragging the black and white Input Level sliders to your desired setting and clicking OK to apply your edits.
Hand-Painted Lampshades: A Creative DIY Guide
You may want to see also

Controlling exposure and colour
While the Bezier Curve tool in Paint Shop Pro can be used to cut out parts of an image, the Curve tool can be used to control the exposure and colour of an image.
To begin, open your image in Paint Shop Pro and access the Curve tool. There are two ways to do this: either navigate to Adjust, Brightness, Contrast, Curves, or right-click a layer and open Adjustment Layers, Curves. The second method is more convenient if you want to alter the exposure settings as you can easily double-click the adjustment layer to make changes.
Once you have accessed the Curve tool, you will see a histogram with an X and Y axis. The horizontal (X) axis shows the tone at each point in the original photo, while the vertical (Y) axis refers to the tone that each point is being output and displayed. You can manually adjust the curve by clicking on the histogram and dragging it to your desired adjustment.
To increase the range of tones in your image, move the top and bottom points horizontally along the histogram. The left figure in the top left corner represents the input value, and the output value is shown on the right. For example, if you move the left point to 11 > 0, values of 11 or below in the input range will be shown as tone 0 (black).
When you are happy with your adjustments, press OK to apply your Curve settings to the image.
Editing Nodes in Paint Shop Pro: A Step-by-Step Guide
You may want to see also

Recreating the Levels tool effect
To recreate the Levels tool effect in Paint Shop Pro, follow these steps:
- Open your image in Paint Shop Pro.
- Access the Curves tool. This can be done in two ways: through Adjust, Brightness, Contrast, Curves, or by right-clicking on a layer and opening Adjustment Layers, Curves.
- Understand the histogram presented to you. The horizontal (x) axis shows the tone at each point in the original photo, while the vertical (y) axis refers to the tone that each point is being output and displayed.
- Adjust the curve to recreate the Levels tool effect. Move the top and bottom points horizontally to ensure the maximum and minimum output values remain in use. Ensure that the points align with the start and end of the histogram in the background of the chart. This increases the range of tones in the image.
- Observe the numbers in the top left as you change the position of the points. The left figure represents the input value, while the output value is on the right. Adjust these according to your desired output.
- Once you are happy with your adjustments, press OK to apply the settings to your image.
Remember that you can still paint areas within the image to mask them against changes, and double-clicking on the layer will allow you to adjust the settings further.
Mastering the Art of 3D Painting: Grouping Techniques
You may want to see also

Applying and editing settings
To apply and edit settings in Paint Shop Pro, follow these steps:
- Open your image in Paint Shop Pro.
- Access the Curve adjustment layer. You can do this by going to the Edit Tab and choosing Adjust > Brightness and Contrast > Curves. Alternatively, you can right-click on a layer and open Adjustment Layers, Curves.
- Understand the histogram presented to you. The horizontal (x) axis shows the tone at each point in the original photo, while the vertical (y) axis refers to the tone that each point is being output and displayed.
- Adjust the curve to your desired settings. Click on the histogram and drag to make your adjustments. You can also use the automatic settings provided.
- Once you are happy with your adjustments, click "OK" to apply the changes.
You can also edit the levels by going to Adjust > Brightness and Contrast > Levels and dragging the black and white Input Level sliders to your desired settings.
Additionally, you can create a curve on your image by using the draw tool. Select the Bezier Curve option in the tool options, set your desired width, and turn on anti-aliasing. Then, click and drag from one corner to another, and click twice in the other corner.
Remember that you can always double-click on the adjustment layer to go back and edit your settings.
Adjusting Images in Paint: Fit to Page
You may want to see also
Frequently asked questions
Go to the Edit Tab and choose Adjust > Brightness and Contrast > Curves. Manually adjust the curve by clicking on the histogram and dragging it to your desired adjustment. Click OK to apply your edits.
Open your image and then open the Curves tool. You can do this either through Adjust, Brightness, Contrast, Curves or by right-clicking a layer and opening Adjustment Layers, Curves. Move the top and bottom points horizontally to ensure the maximum and minimum output values remain in use.
Click the draw tool (pen with a squiggly line). In the tool options, choose Bezier Curve for type. Set your width to a couple of pixels and turn anti-aliasing on. Then, click and drag from one corner to the other, then click twice in the other corner.