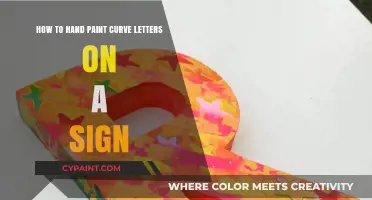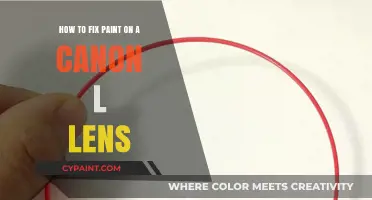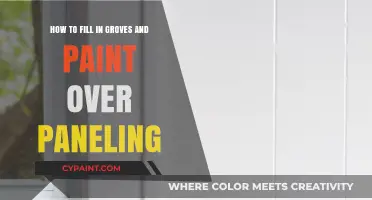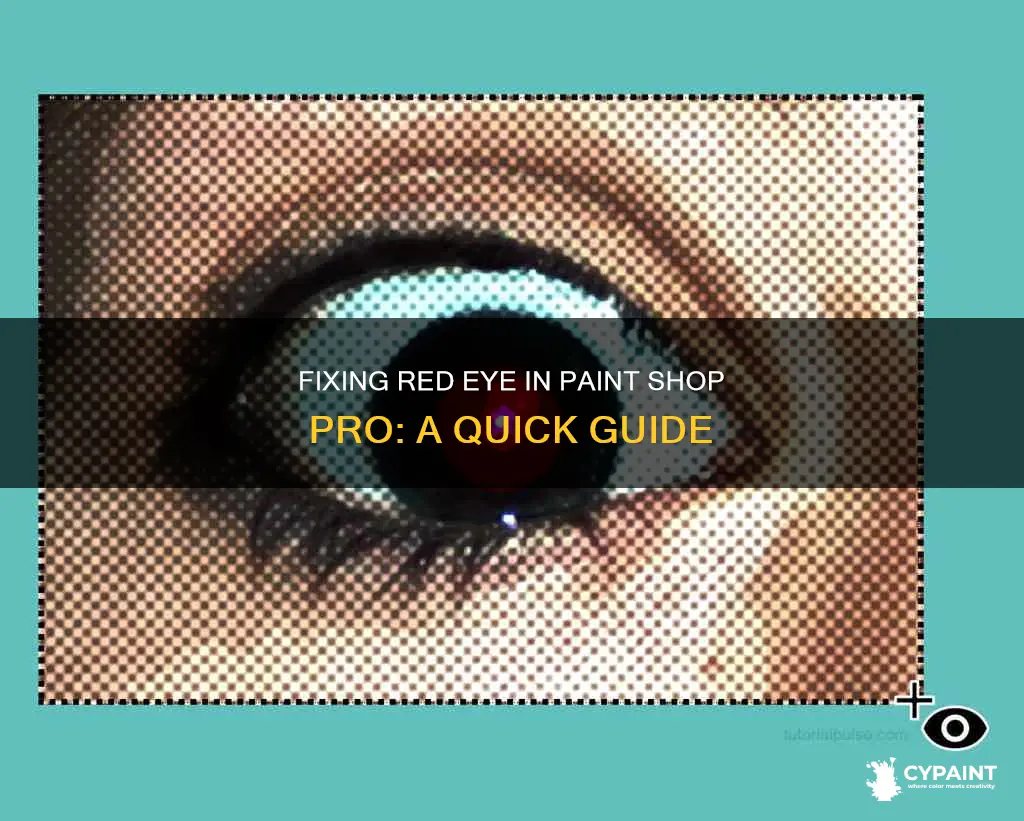
Red-eye is a common issue in photography, occurring when light from a camera flash reflects off the retina of the subject. This effect can ruin an otherwise perfect photo, but it can be fixed. PaintShop Pro offers a range of tools to correct red-eye, from the basic 'Red Eye' tool to the more advanced 'Red Eye Removal' command, which allows for fine-tuning of the eye colour, hue, iris size, glint, and more. This tutorial will guide you through the process of using these tools to fix red-eye in your photos, helping you to achieve a natural and visually appealing result.
| Characteristics | Values |
|---|---|
| Cause of red-eye | Light from the camera's flash reflecting off the retina |
| Red-eye tool | Replaces red in the pupil with dark grey |
| Red-eye tool location | Tools toolbar/left tool panel |
| Advanced red-eye removal | Allows multiple adjustments: hue colour, iris size, glint, etc. |
| Advanced red-eye removal location | Adjust > Red Eye Removal |
| Fine-tuning red-eye correction | Pupil lightness, iris size, glint lightness, feather, blur |
| Freehand Pupil Outline method | Confine selection area to the pupil of the eye |
| Point-to-Point Pupil Outline method | Confine selection area to the pupil of the eye |
What You'll Learn

Using the Red Eye tool
To use the Red Eye tool, first, locate it on the Tools toolbar. You can then adjust the Size of Red-Eye control on the Tool Options palette, so the pointer is about twice the size of the red area needing correction. You can also size the pointer interactively by holding down Alt while dragging the Red Eye tool over the eye area. Position the pointer directly over the eye and click. You may need to click over the eye area twice to completely remove all the red.
If you need to rotate the selection area, hover your mouse over the small line in the centre of the tool until you see a symbol of two arrows moving counterclockwise. When this appears, click and hold the mouse button down while you rotate the selection area.
The Red Eye tool is the fastest method of red-eye removal, but if you want more fine-tuning, you can use the advanced Red Eye Removal command, which allows you to make multiple adjustments to hue colour, iris size, glint, and more.
Repairing Paint Chips on Your Ultrasabers Hilt
You may want to see also

Adjusting the Size of Red-Eye control
To adjust the size of the Red-Eye control in Paint Shop Pro, follow these steps:
- On the Tools toolbar, select the Red Eye tool.
- Adjust the Size of Red-Eye control on the Tool Options palette so that the pointer is about twice the size of the red area that needs correction.
- Position the pointer directly over the eye and click.
- If needed, zoom in on the photo for better control of the Red Eye tool.
You can also size the pointer interactively by holding down the Alt key while dragging the Red Eye tool over the eye area. This allows you to fine-tune the correction by adjusting the pointer size relative to the red area.
Additionally, when using the advanced Red Eye Removal tool, you can further adjust the size and appearance of the iris and pupil. This includes settings such as Pupil Lightness, Iris Size, Glint Lightness, Glint Size, Feather, and Blur. These settings allow you to fine-tune the red-eye correction and ensure that the corrected eye matches the natural eye colour and appearance.
Repairing Paint Chips: Bass Guitar Makeover
You may want to see also

Fine-tuning the red-eye correction
To fine-tune the red-eye correction in Paint Shop Pro, you can adjust the following settings:
Pupil lightness
This setting specifies the amount of lightness in the pupil so that the corrected eye matches the natural eye colour. Adjusting the pupil lightness ensures that the edited eye appears natural and blends well with the surrounding skin tone.
Iris size
The iris size setting controls the size of the iris. Increasing the iris size will decrease the pupil size, and vice versa. This setting is particularly useful when using the Freehand or Point-to-Point Pupil Outline methods, which are designed to correct the pupil area without altering the iris.
Glint lightness
Glint lightness adjusts the lightness or darkness of the glint in the eye. Lower values will darken the glint, while higher values will lighten it. This setting can help to enhance or soften the appearance of light reflections in the eye.
Glint size
Glint size allows you to specify the size of the glint in the eye. Adjusting this setting can help to ensure that the glint appears natural and is proportional to the size of the iris and pupil.
Feather
The feather setting adjusts the edges of the corrected eye, determining how well they blend into the surrounding image areas. Lower feather values will make the edges more defined, while higher values will soften the edges and create a smoother transition between the eye and the surrounding pixels.
Blur
The blur setting is useful when dealing with photos that have a grainy appearance. By gradually increasing the blur setting, you can blend the eye with the surrounding pixels, creating a more natural appearance. This is particularly effective for lower-quality or older photos where the eyes may appear irregular or partially obscured.
By fine-tuning these settings, you can achieve a more precise and natural-looking red-eye correction in Paint Shop Pro, ensuring that the edited eyes blend seamlessly with the rest of the image.
The Perfect Paint Job: Filling Lines in Paneling
You may want to see also

Using the advanced Red Eye Removal command
The Red Eye tool in Paint Shop Pro is a quick way to fix red eyes in photos, but for more fine-tuning, the advanced Red Eye Removal command allows you to make multiple adjustments to the hue colour, iris size, glint and more.
To access the advanced Red Eye Removal tool, choose Red Eye Removal from the Adjust menu on Paint Shop Pro’s main toolbar. This will open up another window where you can modify the settings for the Red Eye Removal tool.
In the After preview area, drag to centre the red eyes of the subject. If necessary, use the Zoom control to see the eyes in more detail.
Choose a colour variation option from the Hue and Colour drop-down lists. The Hue drop-list is only available for the Auto Human Eye method.
From the Method drop-down list, choose one of the following correction methods:
- Auto Human Eye — automatically selects the correction area and chooses settings appropriate for a human eye.
- Auto Animal Eye — automatically selects the correction area and chooses settings appropriate for an animal eye. This method lets you rotate the selection.
- Freehand Pupil Outline — lets you use the Freehand Selection tool to select the correction area for human or animal eyes.
- Point-to-Point Pupil Outline — lets you use the Point-to-Point Selection tool to select the correction area for human or animal eyes.
If you choose the Freehand Pupil Outline method or the Point-to-Point Pupil Outline method, you must confine the selection area to the pupil of the eye. These methods are designed to correct the pupil area, where red-eye occurs, without changing the surrounding iris. So you won’t be able to adjust the hue or the iris size. Once you have drawn your selection, adjust the Pupil lightness, Glint lightness, Feather, Glint size, and/or Blur settings if necessary.
Transform Your Gunite Pool: Empty, Prep, and Paint
You may want to see also

Selecting the correction method
PaintShop Pro offers two methods to fix red eyes in photos. The fastest method is to use the Red Eye tool, which replaces the red colour in the subject's pupil with dark grey, restoring a natural look. The other method is to use the advanced Red Eye Removal command, which allows you to change the eye colour and make multiple adjustments to hue colour, iris size, glint and more.
To access the Red Eye tool, go to the Tools toolbar and select it. On the Tool Options palette, adjust the Size of Red-Eye control so that the pointer is about twice the size of the red area needing correction. Position the pointer directly over the eye and click. You can also size the pointer interactively by holding down Alt while dragging the Red Eye tool up or down. Then, simply position the pointer directly over the eye and click. Note that you may need to click over the eye area twice to completely remove all the red.
To access the advanced Red Eye Removal tool, choose Red Eye Removal from the Adjust menu on Paint Shop Pro’s main toolbar. This will open up another window where you can modify the settings for the Red Eye Removal tool.
After applying either of the tools, you can fine-tune the red-eye correction by adjusting the following controls:
- Pupil lightness: Specifies the amount of lightness in the pupil so that the corrected eye matches the natural eye colour.
- Iris size: Specifies the size of the iris. Increasing the iris size decreases the pupil size.
- Glint lightness: Specifies the lightness of the glint. Lower values darken the glint; higher values lighten it.
- Glint size: Specifies the size of the glint.
- Feather: Adjusts the edges of the corrected eye so that they appear to blend into the surrounding image areas or appear more defined. Lower values make the edges more defined; higher values blend the edges into the surrounding image areas.
- Blur: Blends the eye with surrounding pixels when the photo has a grainy appearance.
Additionally, the Refine slider helps correct red-eye when the eye is partially obscured in the original photo. For example, if an eyelid covers part of the eye in the original photo, it should also cover that part of the eye in the corrected photo.
Fixing Paint Leaks: Tape and Post-Paint Tips
You may want to see also
Frequently asked questions
The fastest method of removal is to use the Red Eye tool. On the Tool Options palette, adjust the Size of Red-Eye control so that the pointer is about twice the size of the red area needing correction. Position the pointer directly over the eye, and click.
Set the following controls to fine-tune the red-eye correction: Pupil lightness, Iris size, Glint lightness, Glint size, Feather, and Blur.
Choose Red Eye Removal from the Adjust menu on Paint Shop Pro’s main toolbar. This will open up another window where you can modify the settings for the Red Eye Removal tool.