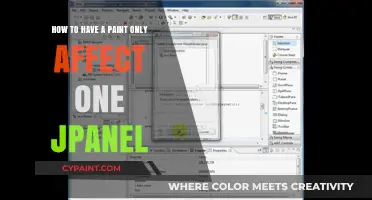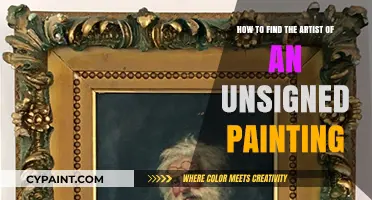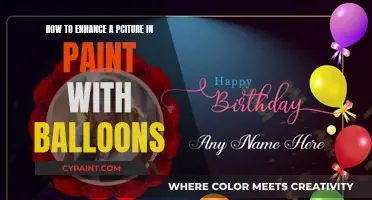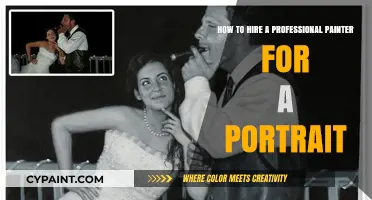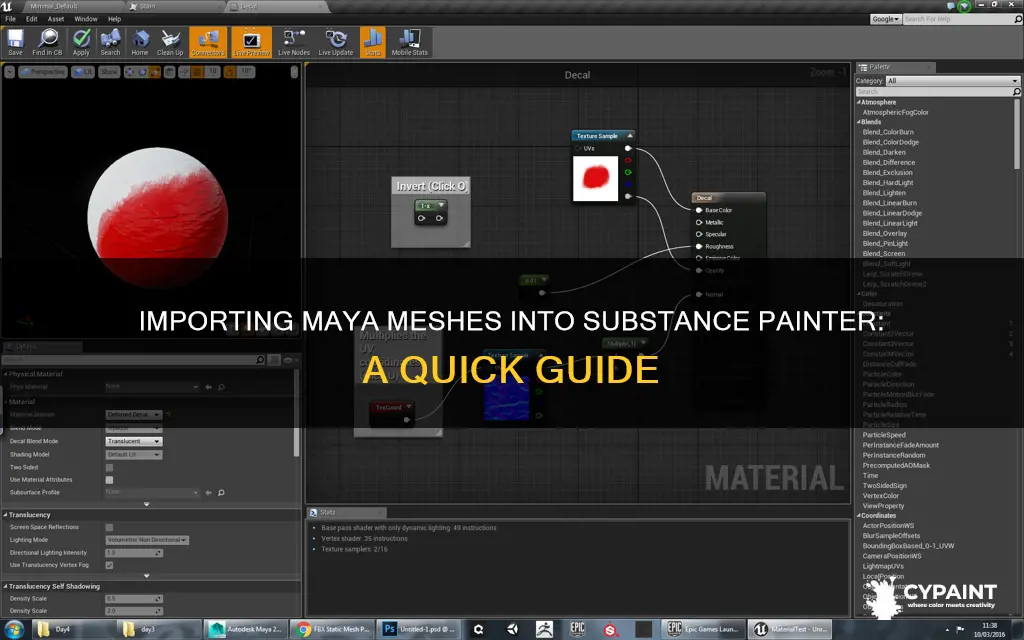
Importing a mesh from Maya to Substance Painter can be a tricky process, and there are a few things to keep in mind. Firstly, it's important to ensure that your mesh is exported as a single object with only one texture assigned to it. This is because Substance Painter auto-triangulates every mesh it imports, and importing multiple objects or textures can lead to issues. Another thing to note is that Maya's default shaders may not be compatible with Substance Painter, so you might need to use a different shader or create your own preset in Substance Painter. Additionally, you may need to smooth your mesh in Maya before exporting to avoid sharp edges in Substance Painter. Finally, when importing your mesh into Substance Painter, you should see only one texture set; if you see more than one, there may have been an issue with the export process from Maya.
Characteristics and Values Table:
| Characteristics | Values |
|---|---|
| File Format | FBX, OBJ |
| Smoothing | Subdivision of mesh, smoothed edges |
| UVs | Redo UVs, use mesh fill/UV island fill to set masks |
| Plugins | maya2painter, maya2painterUDIM |
| Export Settings | glTF PBR Metal Roughness, document size up to 2048 x 2048 px |
| Multiple Objects | Combine into a single FBX/OBJ file |
| Texture Sets | Ensure only one texture set when exporting from Maya |
| Channels | Ambient occlusion, emissive, opacity |
| Shaders | Stingray PBS shader, Substance PBR template |
What You'll Learn

Export your Maya model as an FBX file
Exporting your model from Maya as an FBX file is a crucial step in the process of importing it into Substance Painter. This file format ensures compatibility and facilitates the transfer of your model's geometry, textures, and other attributes. Here's a detailed guide on exporting your Maya model as an FBX file:
Prepare Your Model in Maya:
Before initiating the export, ensure that your model is ready and all the necessary adjustments have been made. Check if the UVs are properly configured and scaled, and address any issues with overlapping UVs per material ID. If you're experiencing problems with sharp edges, consider applying a subdivision to your model in Maya before export. This can be done by going to "Mesh > Subdivide" in Maya. Additionally, ensure that your shader is set up correctly and exported along with your model.
Initiate the Export Process:
In Maya, navigate to the "File" menu and select "Export". Choose the FBX file format from the available options. You will be guided through a series of steps to configure the export.
Configure Export Settings:
During the export process, you will be presented with various settings and options. Make sure to select the appropriate settings for your model. Include all the necessary components, such as geometry, textures, and shaders. Pay close attention to the export path and ensure that you are exporting to a compatible location, such as your desktop.
Address Common Issues:
If you encounter issues with colour or texture loss upon exporting, it may be due to the way Maya handles textures. Consider exporting the shader separately and re-plugging it. Additionally, check your render settings and ensure compatibility between Maya and Substance Painter. If you're having trouble importing into Substance Painter, try using a different drive and verify that your hardware, including your graphics card, meets the requirements.
Combine Multiple Models:
If you have multiple models or objects that need to be combined into a single FBX file, you can do so by exporting them together from Maya. Ensure that all the necessary objects are included in the same scene and export them as a single FBX file. This will allow you to work on them simultaneously in Substance Painter.
By following these steps, you should be able to successfully export your Maya model as an FBX file, setting the foundation for a smooth import process into Substance Painter.
Finding Your 2004 Chrysler Sebring Paint Code
You may want to see also

Create a Substance project for the FBX file
To create a Substance project for an FBX file, you must first ensure that your FBX file is ready to be imported into Substance Painter. This includes checking that your FBX file does not consist of two separate FBX files, as Substance Painter does not allow the loading of two separate FBX files into a single project. Therefore, if you have a character model and its clothing exported as separate FBX files, you must ensure that they are exported together as a single FBX file.
Once you have your single FBX file, you can proceed to import it into Substance Painter. Open Substance Painter and navigate to the “Edit” menu. From there, select “Project Configuration”. This will allow you to import your FBX file into a new project.
If you already have an existing project in Substance Painter and want to add your FBX file to it, there is a workaround. You will need to export your original mesh along with the new mesh (FBX file) as a single FBX file. Then, go to “Edit” > “Project Configuration” in Substance Painter and reimport your FBX file. This will retain your previous paint work and apply it to the new mesh.
Additionally, if you need to paint beneath clothes or on hidden parts of your model, you can make adjustments in Maya before re-exporting the FBX file. For instance, you can select the clothes in Maya and move them to the side, providing easier access to the body for painting. Alternatively, you can create an instance of the body in Maya, export it, and use it as a reference while painting, allowing you to visualize what the final result will look like with the clothes on top.
Michael Godfrey's Paintings: Pricing and Value Guide
You may want to see also

Ensure your mesh is a single object with one texture set
When importing a mesh from Maya to Substance Painter, it's important to ensure that your mesh is a single object with only one texture set. This is because Substance Painter separates UVs based on material, so having multiple objects or texture sets can cause issues during import.
To ensure your mesh is a single object, follow these steps:
- In Maya, go to "Mesh > Combine" to merge all your mesh objects into one.
- Unwrap the model into 0-1 UV space, ensuring that no UVs overlap.
- Assign a material to the entire mesh. This can be done by right-clicking on the model, selecting "Assign New Material", and choosing an option from the dialog box.
- Export your mesh as an OBJ file by going to "File > Export Selection". Make sure to select OBJ as the export format in the "Files of type" drop-down menu.
- Import the OBJ file into Substance Painter. Verify that there is only one texture set in the Texture Set List panel.
If you see more than one texture set in Substance Painter, it means that either the mesh wasn't combined into a single object or it had more than one texture assigned to it in Maya. In this case, you will need to export your model from Maya again, ensuring that it is a single object with a single texture set.
Additionally, when working with multiple materials in Maya, it is important to assign materials before combining the mesh. This helps ensure that each part of the mesh has the correct material assigned to it. For example, if you are creating a tree, you might assign one material to the trunk and another to the leaves. This allows for easier refinement of material properties in Maya after texturing in Substance Painter.
Unveiling Artists: Tips to Identify Painting Creators
You may want to see also

Use mesh fill/UV island fill to separate mesh parts
When importing a mesh from Maya to Substance Painter, you may need to separate mesh parts for texturing purposes. This can be achieved by using mesh fill/UV island fill.
For example, if you need to paint beneath a layer of clothing, you can use mesh fill/UV island fill to set a mask that will separate the parts you need. You can then add an opacity fill to the part you need to be hidden temporarily. It's important to note that this won't become transparent with the default shader, and you'll need to choose a shader that supports alpha channels. Once you're done, you can delete the opacity fill channel.
Additionally, if you're working with multiple UV sets, you can use the Blast Node in Houdini to get rid of UV sets for other material groups. You can then use UV Layout to arrange each of the individual UV sets into a single UV 0-1 Tile. Finally, merge the branches back into one and add a Material node to assign different materials.
It's worth noting that you can't add new meshes to an existing project in Substance Painter. However, if you export your original mesh with your new mesh as one object file (OBJ or FBX), you can go to Edit > Project Configuration and reimport from there. Substance Painter will retain your previous paint work and apply it to the same texture set of the newly imported mesh.
When re-exporting your scene with a new object, it's recommended to use FBX format. This will allow you to freely reorganize the UV islands using tools like 3D-Coat or 3DS Max's Unwrap UVW. You can then re-import the modified mesh into Substance Painter, and your previous strokes will be projected back in place.
Filling Transparent Sections: Paint Tips and Tricks
You may want to see also

Duplicate and smooth the mesh before export
When moving from Maya to Substance Painter, you may encounter issues with the mesh smoothing. This is because the smoothing methods in Maya (such as using the 3 key) only apply to the viewport/render and do not carry over to Substance Painter. As a result, your mesh may appear with sharp and rigid edges in Substance Painter. To resolve this, it is recommended to duplicate the mesh in Maya and smooth it before exporting to Substance Painter.
- Duplicating the Mesh: Use the Ctrl + D shortcut to duplicate your mesh in Maya. This will create an exact copy of your mesh. However, if you need to keep the Input History data for the duplicated mesh (including the ability to edit its size, rotation, and scale), you can use the "Edit > Duplicate Special (Options)" path and enable "Duplicate Input Graph".
- Smoothing the Duplicated Mesh: After duplicating the mesh, you can smooth it by applying a subdivision. Go to "Mesh > Subdivide" to subdivide the actual mesh. Alternatively, you can use the Smooth Preview to Mesh converter to convert your smooth preview into a higher-poly model.
Once your mesh is duplicated and smoothed, you can export it from Maya to Substance Painter. Here are the general steps for exporting a mesh from Maya:
- Exporting the Mesh: Select "File > Export" to initiate the export process. Choose a file format that is compatible with Substance Painter, such as OBJ or FBX.
- Texture Export Options: When exporting, ensure that your mesh is combined into a single object and has only one texture assigned to it. You can specify export options, such as the texture size and format. For example, you can select the glTF PBR Metal Roughness configuration, which exports textures in PNG format.
- Verifying the Export: After exporting, verify that your mesh was exported correctly by checking the Texture Set List Panel in Substance Painter. Ensure that there is only one texture set; if there are multiple texture sets, there may have been an issue during the export process.
By duplicating and smoothing your mesh before exporting from Maya to Substance Painter, you can ensure that the smoothing is applied correctly and avoid issues with sharp edges in your final model.
Editing in Paint: Keep Transparency Intact
You may want to see also
Frequently asked questions
First, export the object/objects from Maya as an FBX file. Then, create a Substance project for that FBX with a predefined project template.
You can go to Edit -> Project Configuration and then reimport from there. Substance will keep all your previous paint work and apply it to the new mesh.
No, you cannot load two separate files into a single project. However, if you have the objects in the same scene in your 3D app, you can export them together as a single FBX/OBJ file and work on them simultaneously in Substance Painter.
This issue occurs because Substance triangulates every mesh it imports. To fix this, subdivide the mesh in Maya before exporting (mesh > subdivide).
Export your model in centimetres and make sure to either export tangents and binormals or triangulate the mesh. Set your low-res normals in Maya and disable average normals in your painter bakes. Additionally, ensure that your mesh is a single object with a single texture assigned to it and export your textures in PNG format.