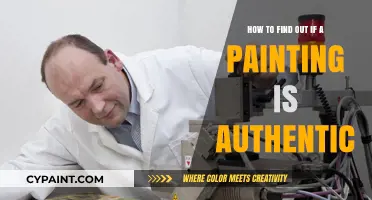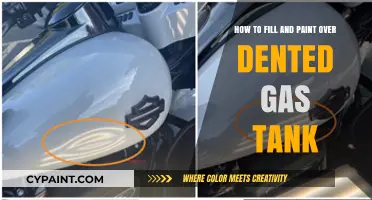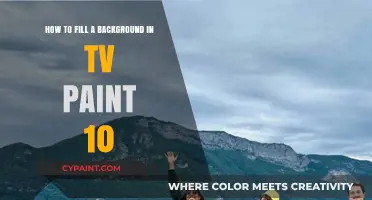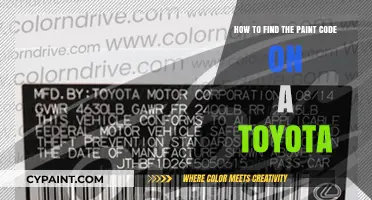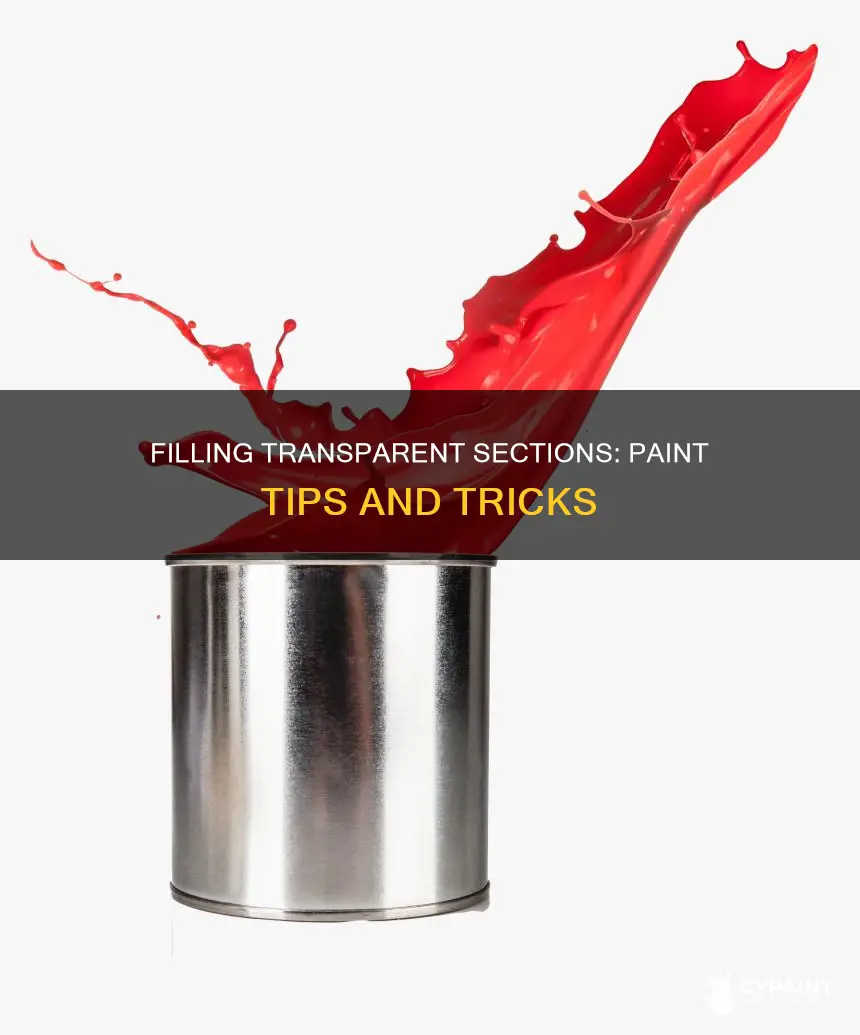
Microsoft Paint is a basic graphic design program that has many practical applications, such as creating transparent backgrounds for images. This feature is especially useful for businesses that need to place their logo on various colour prints without clashing with different colour schemes. While the process of making a transparent background in Paint is relatively simple, it differs depending on the version of the program and the operating system being used.
| Characteristics | Values |
|---|---|
| Software | Microsoft Paint, Paint 3D, GIMP, Paint.NET |
| Operating System | Windows 7, Windows 8, Windows 10, Windows 11 |
| Use Case | Creating logos, marketing materials, headshots |
| Method | Cutting out the image from the background, using the "Transparent selection" tool, using the "Free-form selection" tool, using the "Select" and "Canvas" buttons |
| File Type | 2D PNG |
What You'll Learn

Using Paint 3D
Paint 3D is a more sophisticated version of Microsoft Paint, offering a simple way to make the background of an image transparent.
To fill in a transparent section in Paint 3D, follow these steps:
- Open Paint 3D and go to the menu in the top left corner.
- Click on 'Browse Files' and select the file you want to edit.
- Click on the ''Magic Select' tool in the toolbar. This AI-powered selection tool will intelligently crop the subject of your image.
- Adjust the selection box to fit around the portion of the image you want to keep. Use the corners or sides of the box to select the area.
- Paint 3D will automatically detect the object inside the selection.
- Right-click on the selected object and choose 'Copy' from the menu.
- Click on the Menu icon and select 'New'. A pop-up will appear, asking if you want to save the previous image. Click on 'Don't save'.
- A new blank image with a white background will open. Right-click on it and select 'Paste' to add your copied image without its original background.
- Now, you can make the background transparent. Go to 'Menu > Save as > PNG Image' and ensure that 'Transparency' is set.
By following these steps, you can successfully remove the background of your image in Paint 3D and make it transparent.
Fill Holes in Painted Paneling: Prep Work for Perfect Painting
You may want to see also

Using MS Paint on Windows 7
According to Microsoft's support forum, Paint in Windows 7 does not support transparency. However, users of Windows 7 Professional, Enterprise, or Ultimate can use the XP Mode feature of Windows 7 to run Windows XP in a window, run the old Paint there, and set the transparency of an image file. Alternatively, Microsoft recommends using third-party software like GIMP, which is not very difficult to use and has a great userbase for support.
- Launch GIMP on your PC.
- Open the image you want to edit by going to File > Open and selecting the desired file.
- To make the entire background transparent, use the Magic Wand tool to select the background. Right-click on the selected area and choose "Alpha Channel" from the menu, then select "Selection" and "Invert." This will ensure that only the background is transparent.
- Click on the "Layers" tab and select the Transparency option to make the background transparent.
- Save your image in a format that supports transparency, such as .png.
If you still wish to use MS Paint on Windows 7, here are some workarounds:
- One method involves using Paint 3D, which is available on Windows 10 or 11. With Paint 3D, you can create a new canvas with a transparent background. However, this method is not specific to Windows 7.
- Another workaround is to cut out the image from its background and paste it onto a new background. First, open your image in MS Paint. Then, use the selection tools to select the object you want to keep. Right-click on the selected area and choose "Cut." Open a new MS Paint window and press Ctrl + V to paste the selected object onto a new background. This method does not directly fill a transparent section but rather removes the background.
Quickly Clean Your Gas Stovetop's Painted Surface
You may want to see also

Practical applications of transparent backgrounds
Transparent backgrounds are incredibly useful in graphic design, web development, and digital art. They offer designers and creators the ability to overlay images on various backgrounds without any visual disruption, providing greater flexibility and creativity in how images are used and displayed.
One of the most common practical applications of transparent backgrounds is in logo design. Businesses require logos that look good over a range of colour prints and backgrounds. With a transparent background, a logo can be seamlessly placed on any colour or background, ensuring it doesn't clash with different colour schemes. This helps maintain brand consistency across different marketing channels, including business cards, brochures, websites, and social media platforms.
Transparent backgrounds are also beneficial for creating overlays for videos. For example, when creating a professional interview video, a transparent background allows the portrait to be easily placed on different backgrounds, providing flexibility and a professional appeal.
Additionally, transparent backgrounds are useful for designing presentations and websites. They enable the creative layering of text and images, making the final design more engaging and professional. Transparent backgrounds can also be used to highlight key elements and remove unwanted distractions, ensuring that the focus remains on the foreground.
Furthermore, transparent backgrounds can be applied to personal tasks such as uploading a headshot to a professional job platform. By making the background transparent, potential employers can focus on the subject without being distracted by irrelevant details.
Calculating Linear Footage for Painting: A Simple Guide
You may want to see also

Using AI photo editing apps
There are several AI photo editing apps that can be used to fill in a transparent section of an image. These apps offer a range of features, from background removal to layering functions, making it easier and faster to edit photos and create transparent backgrounds.
One such app is Photoroom, which offers a simple and effective way to remove backgrounds and make them transparent. After downloading the mobile app or accessing Photoroom Web, users can upload their images and let Photoroom's AI automatically detect the object in the image. The AI then neatly removes the background, leaving a transparent canvas. With Photoroom, users can achieve professional results in seconds.
Another AI-powered option is PhotoWorks, which offers a range of tools to make photos sleek and eye-catching. To create a transparent background with PhotoWorks, users open the 'Tools' tab, select 'Change Background', and then use the 'Object' brush to outline the parts of the image they want to keep. The software self-corrects the tracing, making it easier for users to achieve accurate results. Once the desired areas are selected, PhotoWorks automatically makes the background transparent, and users can save the image with a transparent background as a PNG file.
For beginners in graphic design, Fotor is another AI photo editing app that offers a quick and easy way to achieve transparent backgrounds. With its 'Magic Clipper' tool, users can upload their images, colour the parts they want to keep and remove, and let Fotor's self-correcting technology do the rest. The final image can then be saved as a PNG file.
In addition to dedicated AI photo editing apps, some online platforms like Wondershare PixStudio also offer AI-powered background removal tools. With PixStudio, users can upload their images, utilise the AI to remove the background, and then proceed to overlay their transparent image onto a canvas.
These AI photo editing apps streamline the process of creating transparent backgrounds, making it more accessible and efficient for users, especially those without extensive photo editing experience.
Exporting ZBrush Skin Paint to Substance: A Step-by-Step Guide
You may want to see also

Using third-party software
Microsoft Paint for Windows 7 does not support transparency. However, there are several third-party software options that can be used to fill in transparent sections in images. Here are some popular choices:
Paint 3D
Paint 3D is a modern Windows app introduced by Microsoft as an upgraded version of the classic Paint program. It offers a simple way to make an image's background transparent. Here's how you can do it:
- Open your image in Paint 3D.
- Click on the "Magic Select" tool in the top bar.
- Use the selection box to choose the portion of the image whose background you want to change, then click "Next."
- Paint 3D will automatically detect the object inside the selection.
- Right-click on the extracted image and select "Copy."
- Click on the "Menu" icon and choose "New."
- A pop-up will appear asking if you want to save the previous image; click "Don't save."
- A new blank image will open with a white background. Right-click and select "Paste."
- Your copied image without its old background will appear on the white background. Now, you can make it transparent.
- Click "Menu," then "Save as," and choose the "2D PNG" option to save your transparent image.
Adobe Photoshop
Adobe Photoshop is a popular professional image-editing program widely used by graphic designers and marketing professionals. It offers a wide range of high-level editing features, including the ability to create transparent backgrounds. Here's how you can do it:
- Select the "Layers" tab on the right side of the screen.
- Right-click on your image and choose "Duplicate Layer."
- Hide your new bottom image layer.
- Select your original layer using the "Layers" menu.
- Click on the "Magic Wand" tool on the left side of the screen.
- Use the "Magic Wand" tool to select the part of your image that you want to turn transparent.
PhotoWorks
PhotoWorks is an intuitive editing program driven by artificial intelligence. It offers various tools to enhance your photos, including the ability to make the background transparent. Here's how to do it:
- Open the "Tools" tab and select "Change Background."
- Outline the parts of the image you want to keep by selecting the "Object" brush and tracing around them. The software will self-correct your tracing.
- Next, trace around the background you want to cut.
- PhotoWorks will automatically make your background transparent. If needed, use the "Object" brush to trim away any unwanted parts of your image.
- Save the image by choosing "Save with transparent background" and converting it to a PNG file.
ACDSee Photo Studio
ACDSee Photo Studio is a photo editing software that allows users to manage, organise, and edit their digital assets in one place. It offers a range of features, including the ability to create transparent backgrounds. Here's how you can do it:
- Open your selected image.
- In "Edit" mode, select the "Eraser" tool.
- Use the eraser tool to remove the background parts you want to delete.
- Save the file as a JPEG, and your image is ready to use.
Extracting Custom Textures in Paint Tool Sai: A Guide
You may want to see also
Frequently asked questions
Open Microsoft Paint and click on 'File' > 'Open' to select the image you want to edit. Then, click 'Select' and check the 'Transparent selection' box. Click 'Free-form selection' and trace the foreground area you want to keep. Right-click on the selected area and cut it from the image. Now, open a new image in Paint and paste your selected picture by pressing 'Ctrl' + 'V' or right-clicking and selecting 'Paste'.
You can fill in a transparent section in Paint by adding a new background layer. To do this, simply open a new image in Paint and paste your transparent image onto it.
Yes. Open Paint 3D and click 'Menu' and then 'Open'. Select your image, then click the ''Canvas' button and enable the 'Transparent canvas' setting. Drag the selection tool over the area you want to delete and press 'Ctrl' + 'X' to cut it out. Now, you can fill in the blank transparent area with any background layer of your choice.
Creating transparent backgrounds can serve many purposes, especially in business and marketing. For example, a transparent background can help a logo look good over a range of colour prints and website designs. Transparent backgrounds can also be useful for headshots, as they allow viewers to focus on the subject without distractions.
No, the Windows 7 version of MS Paint does not support transparency. However, users of Windows 7 Professional, Enterprise, or Ultimate can use the XP Mode feature to run the older version of Paint that does support transparency.