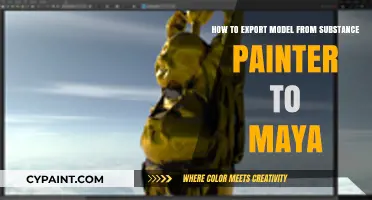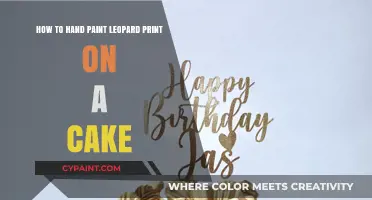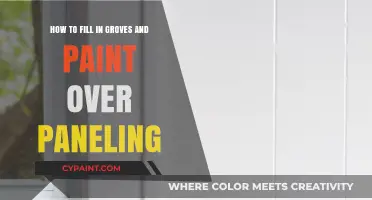Painting on a JPanel in Java can be a tricky process. The Graphics object obtained from a JPanel is only temporary and will be replaced whenever the JPanel is repainted. This can cause confusion for those new to Java programming, especially when dealing with multiple panels or custom painting. Understanding the inner workings of Swing painting and the behaviour of different components is essential to successfully painting on a JPanel without encountering issues such as incorrect scaling or overlapping graphics. With the right adjustments to the code, developers can create dynamic and interactive graphical interfaces using Java's Swing and AWT frameworks.
| Characteristics | Values |
|---|---|
| Components | Required to paint on a JPanel |
| Flag | Used to alternate between colors |
| Graphics object | Temporary and replaced when the JPanel is repainted |
| BufferedImage | Used to draw and store graphics |
| Vector of pixels | Colored pixels on a computer screen |
| Custom painting | Requires overriding paintComponent in the main panel |
| Background color | Can be changed to fix repainting issues |
| Flag outside paint component | Used to set the background panel color to white |
| Repainting issues | May occur when dynamically adding or removing components from a panel |
What You'll Learn

Save the first JPanel's graphics context to a BufferedImage
To save the first JPanel's graphics context to a BufferedImage, you can follow these steps:
Firstly, create a BufferedImage object with the desired dimensions and colour type. You can use the getWidth() and getHeight() methods to get the current size of the JPanel, and specify the colour type using constants like BufferedImage.TYPE_3BYTE_BGR or BufferedImage.TYPE_INT_ARGB.
Next, create a Graphics object from the BufferedImage using the createGraphics() method. This will allow you to draw on the BufferedImage.
Then, use the paint() or paintComponent() methods to draw on the Graphics object. You can use various graphics methods like fillRect() and setColor() to draw shapes and set colours.
After you have drawn the desired content, you can save the BufferedImage to a file using the ImageIO.write() method. Specify the image format (such as "png"), and provide a File object representing the output location.
Java
Private void drawReflex() {
BufferedImage firstimg = new BufferedImage(getWidth(), getHeight(), BufferedImage.TYPE_3BYTE_BGR);
Graphics2D g1 = firstimg.createGraphics();
This.paint(g1);
}
@Override
Protected void paintComponent(Graphics g) {
Super.paintComponent(g);
Graphics2D g2 = (Graphics2D) g;
G2.scale(3, 3);
DrawReflex();
G2.scale(1, 1);
}
Public void saveImage() {
Try {
ImageIO.write(firstimg, "png", new File("image.png"));
} catch (IOException e) {
E.printStackTrace();
}
}
In this example, the drawReflex() method creates the BufferedImage and draws on it, while the paintComponent() method is used to scale the graphics and call drawReflex(). Finally, the saveImage() method saves the BufferedImage to a file.
Remember to handle any exceptions, such as IOException, that may occur during the image saving process.
Repairing Paint on Your Canon L Lens: A DIY Guide
You may want to see also

Understand that the Graphics object obtained from a JPanel is temporary
When creating a drawing surface in Java, you typically define a subclass of JPanel and provide a custom paintComponent() method. This method is executed when the panel needs to be drawn on the screen, allowing you to determine the displayed image. The paintComponent() method takes a Graphics object as a parameter, which is provided by the system when the method is called.
It's important to understand that the Graphics object obtained from a JPanel is temporary. It will be replaced whenever the JPanel is repainted, even if this repainting is not initiated by your code. For example, the operating system may request a repaint of a portion of your application, leading to the replacement of the Graphics object.
The temporary nature of the Graphics object means that you should not expect it to persist. You should structure your code accordingly, anticipating that the Graphics object will be replaced. This understanding is crucial when working with Swing painting, as highlighted in various online discussions.
Additionally, it's worth noting that a JPanel and a BufferedImage are distinct entities and should not be expected to behave identically. The behaviour of a BufferedImage, where what is drawn is stored on the object, differs from that of a JPanel. When adjusting the graphics of a JPanel component, the coloured pixels are not saved to its vector of coloured pixels, which can seem redundant.
To address this, you can create a BufferedImage and draw on it using the createGraphics method. The BufferedImage will store what is drawn on it, and you can then paint this image onto a JPanel. This approach offers a solution when facing challenges with scaling and maintaining correct placement during resizing.
Fixing Pen Pressure in Paint Tool SAI: Troubleshooting Guide
You may want to see also

Use a BufferedImage to draw on
When painting on a JPanel, it's important to understand that the Graphics object obtained is temporary and will be replaced whenever the JPanel is repainted. This can lead to unexpected behaviour when trying to draw on a JPanel directly.
A BufferedImage, on the other hand, provides a more persistent drawing surface. You can create a BufferedImage of the same size as your JPanel and use its createGraphics() method to obtain a Graphics object for drawing. This allows you to draw on the BufferedImage independently of the JPanel.
Java
Import java.awt.Color;
Import java.awt.Dimension;
Import java.awt.Graphics;
Import java.awt.Graphics2D;
Import java.awt.image.BufferedImage;
Import javax.swing.JFrame;
Import javax.swing.JPanel;
Public class DrawingExample extends JPanel {
Private BufferedImage bufferedImage;
Private Graphics2D graphics;
Public DrawingExample() {
BufferedImage = new BufferedImage(getWidth(), getHeight(), BufferedImage.TYPE_INT_RGB);
Graphics = bufferedImage.createGraphics();
}
Public void paintComponent(Graphics g) {
Super.paintComponent(g);
G.drawImage(bufferedImage, 0, 0, null);
}
Public void drawLine(int x1, int y1, int x2, int y2) {
Graphics.drawLine(x1, y1, x2, y2);
Repaint();
}
}
In this example, the `DrawingExample` class extends `JPanel` and provides a `drawLine` method that draws on the `BufferedImage` using its `Graphics2D` object. The `paintComponent` method is overridden to draw the `BufferedImage` onto the `JPanel`. This ensures that any changes made to the `BufferedImage` are reflected on the `JPanel`.
Using this approach, you can have more control over the drawing process and avoid the limitations of drawing directly on a JPanel.
Prepare Your Painting Surfaces: A Beginner's Guide
You may want to see also

Adjust your code to account for the non-persistence of a JComponent's Graphics object
When working with Java's JComponent, it's important to understand that the Graphics object obtained from a JPanel is temporary and will be replaced whenever the JPanel is repainted. This includes repainting that is not under your control, such as when the operating system requests a portion of your app to be redrawn. This behaviour is expected, and you should adjust your code accordingly.
- Understand the Underlying Mechanism: Recognise that a JPanel and a BufferedImage are different entities and should not be expected to behave identically. The Graphics object obtained from a JPanel is transient, while a BufferedImage allows you to draw using createGraphics, and the drawn content is stored on the object.
- Avoid Permanent Changes: When working with the Graphics object in a JComponent, refrain from making permanent changes to it. This is emphasised in the documentation for JComponent, where it states that irrevocable changes to the passed-in Graphics object should be avoided.
- Use BufferedImage for Persistent Drawings: If you require persistent drawings, consider using a BufferedImage. You can create a BufferedImage, draw on it, and then paint that image onto a JPanel. This approach ensures that your drawings are preserved and can be scaled or manipulated independently of the JPanel.
- Event-Driven Execution: Understand that the paintComponent method in a JPanel is executed in an event-driven manner. This means it is triggered by events such as resizing, minimising, or maximising the frame, rather than being called directly from your code. This is important to consider when managing the Graphics object and its state.
- Override paintComponent Method: You can redefine the paintComponent method in a subclass of JPanel. This allows you to customise the drawing behaviour of the JPanel and manage the Graphics object within that method.
- Handle Transforms Carefully: If the passed-in Graphics object has a transform other than the identity transform, be cautious when applying additional transforms. Cumulatively applying multiple transforms might lead to unexpected results.
By following these guidelines and adjusting your code accordingly, you can effectively manage the non-persistence of a JComponent's Graphics object and achieve the desired painting behaviour within your JPanel.
Quickly Fixing Car Paint Corrosion
You may want to see also

Use a flag to control the background colour
When working with Java, you can use a flag to control the background colour of a JPanel. This allows you to alternate between different colours, creating a dynamic and visually appealing interface. To achieve this, you can follow these steps:
Firstly, import the necessary packages, such as java.awt.Color, java.awt.Dimension, java.awt.Graphics, javax.swing.JFrame, javax.swing.JPanel, and javax.swing.SwingUtilities. These packages provide the required classes and functionalities for working with graphics and user interfaces in Java.
Next, create a custom class that extends the JPanel class. This custom class will allow you to override the paintComponent method and provide your own implementation for colouring the background. You can initialise a flag variable within this class to keep track of the current colour state.
In the paintComponent method, you can use conditional statements to check the value of the flag variable. Based on the flag value, you can set the background colour accordingly. For example, if the flag is true, you can set the background to black, and if it is false, you can set it to white.
By updating the flag variable, you can control which colour is displayed. You can provide user interactions or other logic to update the flag and trigger a repaint of the JPanel, resulting in the desired colour change.
Additionally, you can explore other methods such as setBackground() to set the background colour of a JPanel. This method allows you to directly specify the desired colour without relying on a flag. However, it is important to note that the setBackground() method may not work as expected in certain scenarios, and you may need to adjust your code accordingly.
By following these guidelines, you can effectively use a flag to control the background colour of a JPanel, creating a dynamic and visually appealing Java application.
Finding Your 2003 Honda Civic's Paint Code
You may want to see also
Frequently asked questions
You need to save the first JPanel's Graphics context to a BufferedImage. Use that BufferedImage to paint on the second JPanel.
If you are dynamically adding or removing components from a panel, you need to invoke the layout manager. If you are doing custom painting, you may not be repainting the entire background before painting the components.
Set the opaque value to false.