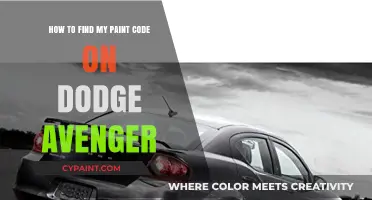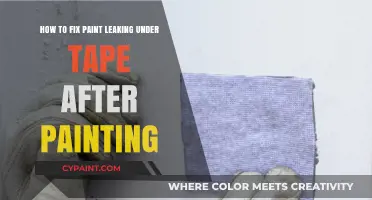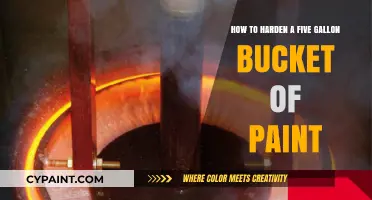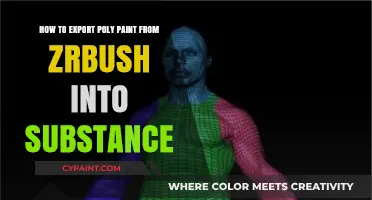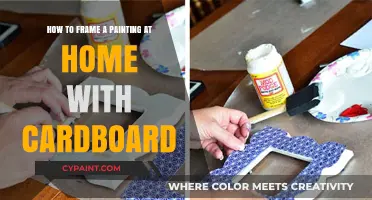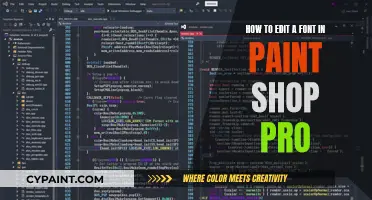PaintShop Pro is a photo editing and design software that comes with a variety of preset shapes, such as rectangles, ellipses, and polygons, that can be used to transform photos into creative art pieces. In addition to these preset shapes, users can also create their own custom shapes using the various shape tools available in the software. This involves using vector tools such as the Ellipse tool, Rectangle tool, and Symmetric Shape tool to design the desired shape, which can then be saved as a preset shape for future use. The process of creating custom shapes in PaintShop Pro is straightforward but requires attention to detail, especially when it comes to naming and saving the shapes for reuse in different projects.
| Characteristics | Values |
|---|---|
| Number of tools in the Shape tool group | 4 |
| Tools | Preset Shapes tool, Rectangle tool, Ellipse tool, Symmetric Shape tool |
| Use of Preset Shapes tool | To create a wide variety of objects such as callouts, arrows, flowers, hearts, and other basic shapes |
| Use of Rectangle tool | To create squares, rectangles and rounded rectangles |
| Use of Ellipse tool | To create circles and ellipses |
| Use of Symmetric Shape tool | To create stars and polygons |
| Editing shapes | Shapes can be edited and customized, filled with an image, and saved as preset shapes for future use |
| Placing shapes on a vector layer | Check the "Create on Vector" check box on the Tool Options palette |
| Placing shapes on a raster layer | Uncheck the "Create on Vector" check box on the Tool Options palette |
| Vector shapes | Can be enlarged without a loss of image quality, can be modified using the Pick tool, and their vector properties can be edited using the Pen tool or the Vector Property window |
| Raster shapes | Can have effects added from the Effects menu, but vector shapes cannot |
| Converting a vector shape to a raster layer | Right-click on the layer in the Layers palette and select "Convert to Raster Layer" |
| Creating preset shapes | Use one of the available vector tools such as the Ellipse tool, Rectangle tool, Symmetric Shape tool, Preset shape tool, Pen tool, or Text tool |
| Saving preset shapes | Save as a .pspimage file and reuse later, but this will not allow resizing; export as a Preset Shape with the correct name assigned |
What You'll Learn

How to use the preset shapes tool
PaintShop Pro comes with over 100 preset shapes for use in all your projects. To access the Preset Shape tool, you need to be in the Full Editor/Edit mode. The Preset Shape tool is located in the toolbar on the far left of the Workspace. The icon looks like a downwards triangle located to the left of the Rectangle tool. Clicking on the downwards triangle will open some new menu options. Clicking on the Preset Shape icon (the speech bubble) will change the Rectangle tool icon to the Preset Shape icon in the toolbar. You can also press "P" on your keyboard to activate the tool.
To access the many different preset shapes, you will need to look at the Tool Options bar located at the top of the Workspace. You can open the Shape list dropdown window to select a preset shape, and within this window, you can use the Category dropdown to display only certain types of shapes.
To change the colour of the preset shape, first uncheck the Retain style checkbox on the Tool Options palette and then select colours from the Materials palette. The Background colour sets the fill colour, and the Foreground colour sets the outline colour. If you don’t want your preset shape to have a fill, click the Transparent button under the Background and Fill swatch before dragging out your shape.
You can use the Preset Shape tool to draw rectangles, squares, ellipses, circles, triangles, pentagons, hexagons, octagons, stars, and arrows.
Fixing Paint Bucket Tool: MS Paint Troubleshooting Guide
You may want to see also

How to use the rectangle tool
The Rectangle tool in Paint Shop Pro is used for creating squares, rectangles, and rounded rectangles. Here is a step-by-step guide on how to use it:
Firstly, ensure you have the "All tools" box checked next to your materials palettes. This will give you foreground as line and background as fill. If this doesn't work, post again and someone may be able to help you further.
Next, you can choose to place your rectangle on a raster layer or a vector layer by enabling or disabling the "Create on Vector" checkbox on the Tool Options palette. If you try to draw a raster shape on a vector layer, PaintShop Pro will automatically create a new raster layer for your shape. A vector shape, on the other hand, can be enlarged without a loss of image quality.
Now, click on the Preset Shapes button and draw your rectangle, using the rulers/grid as a guide. If necessary, use the rectangle's handles to resize and/or rotate the object. You can also modify vector shapes by using the Pick tool to rotate, resize, skew or stretch the rectangle.
Once you are happy with the size and position of your rectangle, click on the Object Selector button. Right-click on the rectangle and select Properties. From here, you can set the Stroke and Fill colour and style as appropriate.
If you want to make your rectangle transparent, click the Transparent (checkerboard) icon for the Background and Fill swatch in the Materials palette.
Transforming Baskets: Cool Paint Job Techniques
You may want to see also

How to use the ellipse tool
To use the Ellipse tool in Paint Shop Pro, follow these steps:
- Click on the Ellipse tool icon on the Tools toolbar or press "Q" on your keyboard to activate it.
- Decide whether you want to place your ellipse on a raster layer or a vector layer. To create it on a vector layer, enable the "Create on Vector" checkbox on the Tool Options palette. If no vector layer exists, marking this checkbox will create one for your ellipse. Placing it on a vector layer makes it easier to edit.
- On the Materials palette, click on the "Background and Fill" properties box and choose a fill color for your ellipse.
- Click on the "Foreground and Stroke" properties box and select an outline color.
- Move your pointer to the center of the canvas, left-click, and drag outward to create your ellipse. You can adjust the size and placement as needed.
- If you want to display the shape's nodes, mark the "Show Nodes" checkbox on the Tool Options palette. This will allow you to manually adjust the nodes to create the desired shape.
- Once you are happy with your ellipse, click the "Apply" checkmark to finalize it.
Remember that you can always use the Pick tool to individually resize, reposition, or rotate your ellipse after drawing it. Additionally, you can make your ellipse transparent by clicking the Transparent (checkerboard) icon for the Background and Fill swatch in the Materials palette.
Exporting Animations with Transparent Backgrounds in TVPaint
You may want to see also

How to use the symmetric shape tool
To use the Symmetric Shape tool in PaintShop Pro, click the Symmetric Shape icon on the Tools toolbar or press 'H' on your keyboard to activate the tool. On the Tool Options palette, you can choose between two modes: Draw Polygon or Draw Stellated. Depending on the mode you select, you can set the number of sides for your shape. For instance, you can create a triangle by drawing a three-sided polygon or a starburst by drawing a 20-sided star.
If you want to further modify the shape in Edit mode, enable the Show Nodes option for both stars and polygons. To apply rounded outer or inner corners to the star, mark the Rounded Outer or Rounded Inner checkbox. For polygons, you can only select the Rounded Outer option for corners. Adjust the Radius value for the star shape—a smaller value will create a star with narrow sides, while a higher value will result in wider sides.
Once you have adjusted the settings to your liking, click and drag to draw your desired shape. You can also choose to place the shape on a raster layer or a vector layer by enabling or disabling the "Create on Vector" checkbox on the Tool Options palette. Additionally, you can edit the vector properties by using the Pen tool or accessing the Vector Property window.
Editing Photos: Paint's Background Tricks
You may want to see also

How to save your own preset shapes
PaintShop Pro comes with over 100 preset shapes that can be used in various projects. The preset shape tool can be found in the toolbar on the far left of the workspace. The icon looks like a downward-facing triangle located to the left of the rectangle tool. Clicking on the triangle opens up new menu options, and clicking on the preset shape icon will change the rectangle tool icon to the preset shape icon. You can also press "P" on your keyboard to activate the tool.
To save your own preset shapes, you can follow these steps:
- Create your design using one of the available vector tools. You can use the Ellipse tool, the Rectangle tool, the Symmetric Shape tool, the Preset shape tool, the Pen tool, or even the Text tool.
- Once you have created your shape, open the Layers Palette and select all the objects.
- Right-click on one of the objects and select "Group".
- Rename the group to what you want the shape to be called.
- Go to File > Export > Shape and give the shape a name.
- The shape will now be saved as a preset and can be reused in future projects.
It is important to note that when exporting a new design, the name you enter will be used for the file name and not the shape name. Additionally, if you have a single object, you don't need to group anything, and the name of the object will become the name of the shape.
Unveiling the Mystery of a Painting's Signature
You may want to see also
Frequently asked questions
To access the preset shapes, you need to be in the Full Editor/Edit mode. The Preset Shape tool is located in the toolbar to the far left of the Workspace. You can also press "P" on your keyboard to activate the tool.
You can create your own preset shapes using one of the available vector tools: the Ellipse tool, the Rectangle tool, the Symmetric Shape tool, the Preset shape tool, the Pen tool, or the Text tool. Once you have created your shape, you will need to export it as a Preset Shape and assign the correct name.
You can edit preset shapes by changing the colour, outline, and fill. To change the colour, uncheck the Retain style check box on the Tool Options palette and select colours from the Materials palette. To change the outline colour, select the Foreground colour, and to change the fill colour, select the Background colour. You can also edit vector shapes by using the Pick tool to rotate, resize, skew, or stretch the shape.
There is no native tool in Paint Shop Pro to convert a raster layer to a vector layer. However, you can use third-party tools or sites to do so.