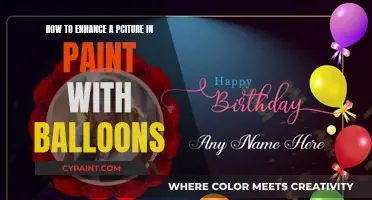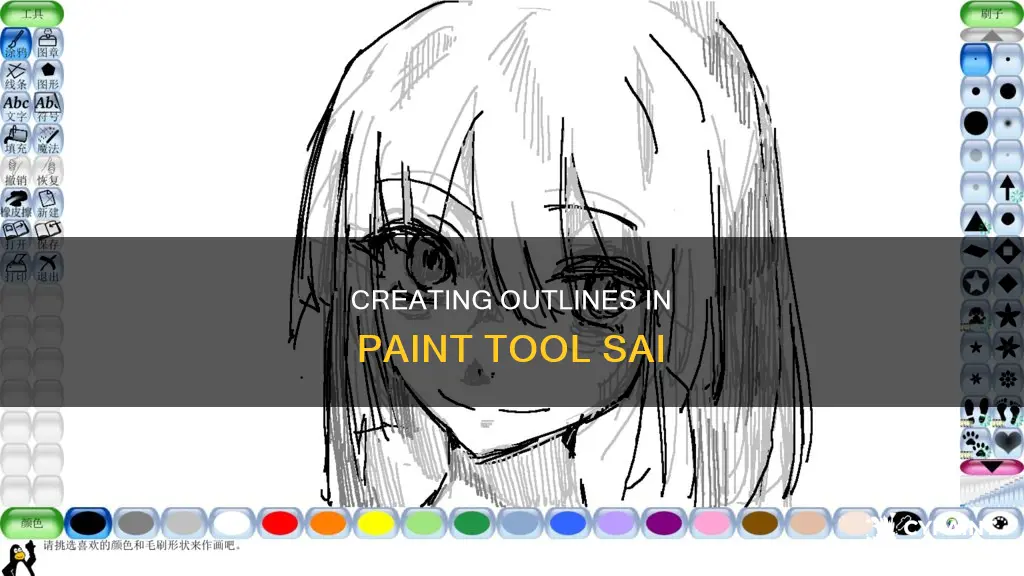
Paint Tool SAI is a popular program for creating digital artwork, especially game icons. It offers a range of tools to help artists bring their creations to life, from simple outlines to detailed, colourful icons. Using different layers for each element of an image is a useful technique to save time and keep track of the artwork's progress. For example, when creating a magic potion icon, each decorative element, such as stars and flowers, should be painted on a separate layer. This allows for easy editing and the ability to add volume and shadows to create a more realistic, three-dimensional effect.
| Characteristics | Values |
|---|---|
| Software | Paint Tool SAI |
| Purpose | To create a trio of magical potions |
| Steps | Make a new canvas, create a new layer, use the pen tool, add decorations on different layers, add shadows and highlights, create a new layer for the background, use Air Brush to paint with bright colours, repeat steps for other icons, modify colours and details, scale and rotate, fill in selected areas with bright colours |
What You'll Learn
- Use a blank canvas that is bigger than your desired size to allow for more detailed artwork
- Use the Pen Tool to create a new layer from the Layer Panel
- Always use different layers while working to save time and know which part of the image you're working on
- Add shadows and highlights to make your drawing more realistic
- Create a new layer on top of the background layer and set its mode to Overlay to make your icon shine on a dark background

Use a blank canvas that is bigger than your desired size to allow for more detailed artwork
When creating a new image in Paint Tool SAI, it's important to consider the size of your canvas. By choosing a larger canvas size, you can allow for more detailed artwork and have more space to work on.
To create a new image, go to the "File" button in the top left corner of the window and select "New". This will open up a dialogue box where you can name your image and specify the width and height of your canvas.
When deciding on the size of your canvas, consider the level of detail you plan to include in your artwork. If you anticipate the need for intricate details and complex elements, opting for a larger canvas size will give you more room to work with. A bigger canvas provides the advantage of having extra space to fit in those finer points without feeling cramped or restricted.
Additionally, working on a larger canvas can help you maintain the overall quality of your artwork. When you have more space, you can zoom in to focus on specific areas without losing clarity or distorting the pixels. This is especially beneficial when working on high-resolution pieces or projects that require a lot of precision, such as adding intricate patterns or fine lines.
Another benefit of using a larger canvas is the flexibility it offers during the creative process. As your artwork evolves, you may find yourself wanting to add new elements or make adjustments. The extra space on a bigger canvas allows for these spontaneous decisions and gives you the freedom to experiment without feeling confined to your initial composition.
In conclusion, by choosing a blank canvas that is bigger than your desired size, you open up a range of possibilities for your artwork. It encourages more detailed pieces, provides flexibility during the creative process, and allows for a more refined and polished final product. Remember to consider your artwork's level of detail and leave yourself enough room to work comfortably when determining the size of your canvas in Paint Tool SAI.
Patching Aluminum Siding Holes: Prep for Painting
You may want to see also

Use the Pen Tool to create a new layer from the Layer Panel
To create a new layer from the Layer Panel using the Pen Tool, follow these steps:
Firstly, make sure you have created a new canvas with your desired size. Starting with a larger canvas is recommended, as it gives you the ability to create more detailed artwork without losing quality when scaling down your icons or drawings.
Now, access the Layer Panel and create a New Layer. You can do this by going to the Layer Panel and selecting the "Create New Layer" option. This new layer will serve as the foundation for your outline.
With the new layer selected, take the Pen Tool. The Pen Tool allows you to create precise paths and shapes that can be used to define the outline of your drawing. Click and drag with the Pen Tool to start drawing the outline. You can create straight lines and curves by manipulating the nodes that appear as you draw.
Feel free to experiment with different tools available in Paint Tool SAI to achieve the desired outline effect. You can also adjust the layer's properties, such as opacity or blending modes, to enhance the overall appearance of your outline. Remember to always work on separate layers for different parts of your drawing, as this will save you time and make it easier to edit specific elements.
Once you have completed the outline with the Pen Tool, you can continue refining and adding details to your drawing. You can also follow similar steps to create additional outlines or effects for your artwork. Remember to save your progress frequently and experiment with the various tools and features offered by Paint Tool SAI to bring your creations to life!
Quickly Fix Paint Bleed: Tips for Perfectly Crisp Lines
You may want to see also

Always use different layers while working to save time and know which part of the image you're working on
When working on a project in PaintTool SAI, it is recommended to use different layers to save time and easily identify the part of the image being worked on. This is because layers allow you to separate elements of an image, such as line art, colour, shade, light, and other details. By doing this, you can correct or change things later without affecting the rest of the image. For example, if you make a mistake with the colour, you can simply delete that layer without impacting the other elements of the image.
To access the layers in PaintTool SAI, go to the Layer Panel on the left side of the screen, right beside the tools panel. Here, you can create a new layer by clicking on 'Layer' and then 'New Layer'. You can also create layer folders by clicking on 'Layer' and then 'New Layer Folder'. These layer folders work just like folders on your PC, where you can group similar layers together. You can also merge layers by selecting the desired layers and pressing Ctrl, then clicking on the + icon in the Layer Panel, or by going to 'Layers' and then 'Merge Layers'.
It is important to name your layers, especially when working on a big project with many layers. This will make it easier to search for and identify specific layers. To rename a layer, simply double-click on the layer name. Additionally, you can hide a layer by clicking on the eye icon next to it. This can be useful when you want to view the results without the hidden layer getting in the way.
Overall, using different layers in PaintTool SAI can save you time and help you stay organised while working on your image. It gives you the flexibility to make changes without affecting other elements, making the process of creating digital art much faster and easier.
Editing Text in Paint: A Step-by-Step Guide
You may want to see also

Add shadows and highlights to make your drawing more realistic
To make your drawing more realistic, you can add shadows and highlights. Here's a step-by-step guide on how to do this in Paint Tool SAI:
Start by creating a new layer above the base colours. Check the box that says "Clipping Group". This ensures that any changes made to this layer will only affect the one it is clipped to. Next, under the Paint Effects dropdown box, select "Fringe" under the Effect menu. The fringe effect will create darker edges, giving your drawing a watercolour-like appearance. Experiment with the width and opacity settings to achieve the desired effect.
Use the Marker brush with the appropriate settings to add some messy shadows. You can adjust the shadow intensity by playing with the layer's opacity. If you want to soften any harsh edges, use the Oil Water tool.
To add initial shadows that highlight reflections, use a large Water brush on a multiply layer with fringe. Smooth out any unwanted areas to create a seamless look.
Create another layer above the others and use a darker colour with the Marker tool to add deeper shadows. Softened the edges with the Water tool, and then adjust the hues to your liking. If your artwork starts looking too dark or harsh, merge everything and bring it into Photoshop. There, you can duplicate the layer, apply a Gaussian blur, and adjust the opacity and fill to lighten it.
Finally, make a layer above the layer set and use a luminosity layer to add highlights. Utilise the Marker brush and then soften the highlights with Oil Water. You can add highlights to elements like hair, backlight of fur, and the edges of a coat to make your drawing more realistic.
Finding the Original Paint for Your 87 Chevy Nova
You may want to see also

Create a new layer on top of the background layer and set its mode to Overlay to make your icon shine on a dark background
When creating vibrant gem icons in Paint Tool SAI, there are several steps you can take to make your icon shine on a dark background. Firstly, it is important to understand the function of layers in Paint Tool SAI. Layers are used to separate different elements of an image, allowing you to apply effects to specific layers and place them above or under the image. This provides flexibility as you can correct or change things later without affecting the rest of the image.
To create a new layer, you can use the Layer Panel in Paint Tool SAI, which is located on the left side of the screen by default. The two main types of layers are the Normal layer, which is the basic layer commonly used for drawing with any tool, and the Linework layer, which provides a different set of tools. When you create a new layer, it is automatically titled Layer 1, Layer 2, and so on, but you can rename these layers by double-clicking on the name and typing a new one.
Now, specifically for making your icon shine on a dark background, you can follow these steps:
- Create a New Layer on top of all other layers: This new layer will be set to the Overlay mode, which will allow you to add colours and effects to make your icon shine.
- Select the Air Brush tool: Change the default brush to the one called Middle Flat.
- Add colours of your choice: You can experiment with colours like orange, purple, or yellow to add shine and texture to your gem icon.
- Create another layer with Luminosity Mode: On this layer, add a few bright spots and small white dots using the Pen tool to enhance the depth and brightness of your icon.
- Add borders: Create a new Line work Layer and use the Line tool to add borders to your gem. For example, you can circle the inner borders with maroon and the outer border with light yellow.
By following these steps, you can make your gem icon shine and stand out on a dark background using Paint Tool SAI's layering and tool options.
Enlarging Photos for Printing: A Paint Guide
You may want to see also
Frequently asked questions
To create a new canvas, press Control-N and choose your desired size. It is recommended to start with a bigger canvas size as it will allow you to create more detailed artwork.
Always use different layers while working. This will save you time and help you keep track of the different parts of your image.
Decide on the direction and position of your light source and add shadows and highlights accordingly. You can also create a new layer on top of your base color layer and click on Clipping Group to add volume.
Create a new layer on top of the background layer but under all other layers. Set its mode to Overlay, and use a bright color to paint with the Air Brush tool at maximum size.