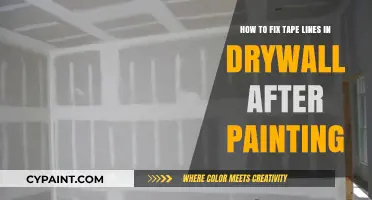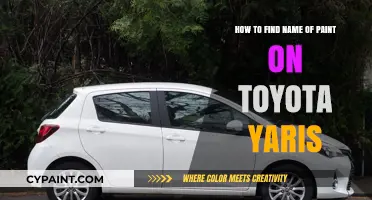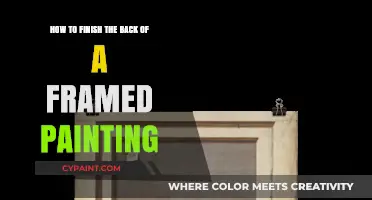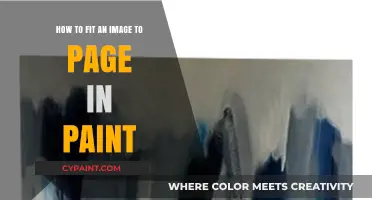PaintShop Pro is a popular graphic program that allows users to add text along a specific path, such as a simple circle or the contour of an element. This text can be edited and manipulated in various ways, including flipping or reversing the direction. To achieve this, users can convert vector text into curves, enabling them to add, delete, or move nodes, which are tiny squares along the object's outline. By converting each letter into a separate vector object with its own path, users can individually select and edit the nodes to flip or curve the text as desired. This guide will explore the steps to effectively flip text on a curve in PaintShop Pro, ensuring users can create their desired visual effects.
| Characteristics | Values |
|---|---|
| Software | PaintShop Pro |
| Tools | Pen tool, Ellipse tool, Rectangle tool, Preset Shape tool, Symmetric Shape tool, Text tool |
| Text format | Vector text |
| Text placement | Center, Right, Left |
| Text rotation | Image, Rotate |
| Text conversion | Objects Convert Text to Curves As Single Shape, Objects Convert Text to Curves As Character Shapes |
| Editing | Edit mode |
What You'll Learn

Using the Text tool
To flip text on a curve in Paint Shop Pro, you will need to use the Text tool.
First, make sure you have the layer palette box and the tool options box open. Create a new graphic box with a transparent background. If you are creating a large piece with curved text, enlarge the box accordingly.
Now, select the Text tool and create your text. It is important to make sure that your text is set to Vector. You can then decide where you want the text to sit on the circle. If you want the text on top, click the Center Text box. For the right side, click Right Text, and for the left, click Left Text.
Next, you can left-click on the text to select it, then right-click. In the drop-down menu, at the bottom, you will see 'Create Raster Layer'. Click this, and you will have your text on a curve.
If you are not happy with the positioning of the text, you can rotate it. Go to Image, Rotate, and choose how much and in which direction you want to rotate the text. You can also edit vector text by converting it to curves and then adding, deleting, or moving nodes. Nodes are the tiny squares that appear along the object's outline. You can convert letters to individual curve objects or the entire string of text into one curve object.
Exporting Normal Maps: Substance Painter Guide
You may want to see also

Converting text to curves
There are two ways to do this: you can either convert the entire text object into one vector object, or you can convert each letter to a separate vector object. To convert the entire text object, choose "Objects Convert Text to Curves As Single Shape". This will produce one path that contains a contour for each letter.
Alternatively, to convert each letter to a separate vector object, choose "Objects Convert Text to Curves As Character Shapes". This will create a vector layer for each letter, and the layers will be grouped in the Layers palette. If you choose this option, you must select each letter individually to edit the nodes. You can edit a curve object using the Pen tool in Edit mode.
It's worth noting that if you want to reverse the path of your text, you'll need to "remind" PaintShop Pro that your text is a path. To do this, right-click on the path with the Pen tool active and select "Convert to Path". This will allow you to reverse the direction of your text.
Is Your Painter Insured? Here's How to Find Out
You may want to see also

Rotating text
PaintShop Pro is a popular graphic program that allows users to add text along a specific path, creating various effects. This text can be manipulated in a variety of ways, including being flipped or rotated.
To rotate text in PaintShop Pro, you must first create the text you want to use and ensure it is set to Vector. Then, decide where you want the text to sit on the circle or curve. You can choose to centre the text, place it on the right or left by selecting the appropriate options in the Text tool.
Once you have created your text and chosen its position, you can rotate it to fine-tune its positioning. To do this, go to the layer palette, left-click on your text to select it, then right-click. From the drop-down menu, select "Create Raster Layer". This will allow you to rotate your text. Go to "Image", then "Rotate", and choose the amount and direction of rotation. Your text will now be rotated according to your specifications.
Additionally, you can convert vector text to curves and then edit, add, or delete nodes to further manipulate the text. Nodes are tiny squares that appear along the object's outline. You can convert each letter to a separate vector object or the entire text string into a single curve object.
It is important to note that the size and shape of the ellipse or curve you create will determine the curve of the text. You may need to experiment a little to get the exact result you desire.
Fill a Gender Reveal Balloon: Paint, Steps, and Tips
You may want to see also

Creating a path
To create a path in PaintShop Pro, you can use the Pen tool, the Ellipse tool, the Rectangle tool, the Preset Shape tool, the Symmetric Shape tool, or the Text tool. These tools will create a vector path. Once you have created your vector object, it is automatically considered a path for adding text.
The Pen tool is the only tool that allows you to edit a curve object. To do this, select the Pen tool in Edit mode.
The Text tool will only create a vector path if the text was created as a Vector. To create text as a Vector, select the Text tool and create your text, ensuring that it is set to Vector.
The Ellipse tool, Rectangle tool, Preset Shape tool, and Symmetric Shape tool can all be used to create a path, but they must be "officially" converted to a path. To do this, right-click on the path and select "Convert to Path."
It is important to note that the size and shape of the path you create will determine the curve of the text. You can rotate the text by going to Image, Rotate, and choosing the desired rotation.
Authenticating Art: How to Spot a Fake Painting
You may want to see also

Editing curve objects
PaintShop Pro allows users to add text along a specific path, such as a simple circle or the contour of an element, to create various effects. This text can be flipped or reversed. To do this, you must first "remind" PaintShop Pro that the shape is a path by right-clicking on the path with the Pen tool active and selecting "Convert to Path".
Once you have created your vector object, it is automatically considered a path for adding text. You can create a vector path using the Pen tool, Ellipse tool, Rectangle tool, Preset Shape tool, Symmetric Shape tool, or Text tool (provided that you created the text as a Vector).
To edit curve objects, you can draw Bézier and freehand curves. To draw a Bézier curve, click on the Draw Tool (which looks like a pen with a squiggly line) and choose Bezier Curve from the Type option in the Tool Options. Set your desired width and turn on anti-aliasing. Then, click and drag from one corner to another, and then double-click in the other corner.
If you want to place the line segment on the current vector layer, mark the "Create on Vector" check box on the Tool Options palette. If no vector layer exists, marking this check box will create one for the line segment. Placing a line segment on a vector layer makes it easier to edit. On the Materials palette, choose the desired colours for the outline and fill of the curve.
Additionally, you can edit the levels and curves of an image to improve image tone control and have granular control over the tonal range. The optimal method for adjusting brightness and contrast is through the Curve adjustment layer.
Quickly Fix Small Paint Chips in Your Shower
You may want to see also
Frequently asked questions
To flip text on a curve, first create a circle or eclipse with the shape tool, setting the background colour to transparent. Then, select the text tool and position the text over the shape. Once you're happy with the positioning, apply the text and rotate it to make any fine adjustments.
To get text to follow a curve, you need to convert it to a raster layer. First, create your text, then go back to the layer palette and left-click on the text to select it. Then, right-click and select 'Create Raster Layer' from the drop-down menu.
To reverse the direction of text on a curve, you need to "remind" PaintShop Pro that the shape is a path. To do this, activate the Pen tool, right-click on the path and select 'Convert to Path'. Then, use the command that will reverse the path.
To edit text on a curve, you need to convert it to curves. Then, you can add, delete and move nodes—the tiny squares that appear along the object's outline. You can convert the entire text object into one vector object, or convert each letter to a separate vector object.