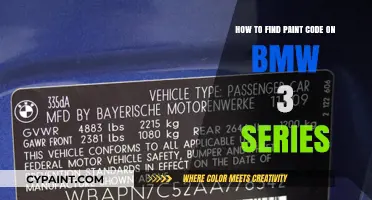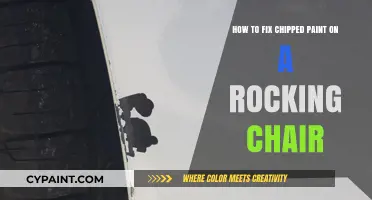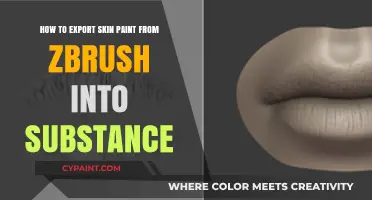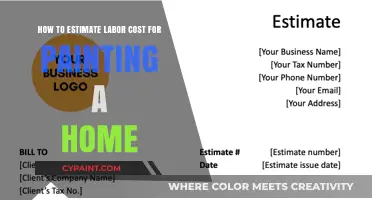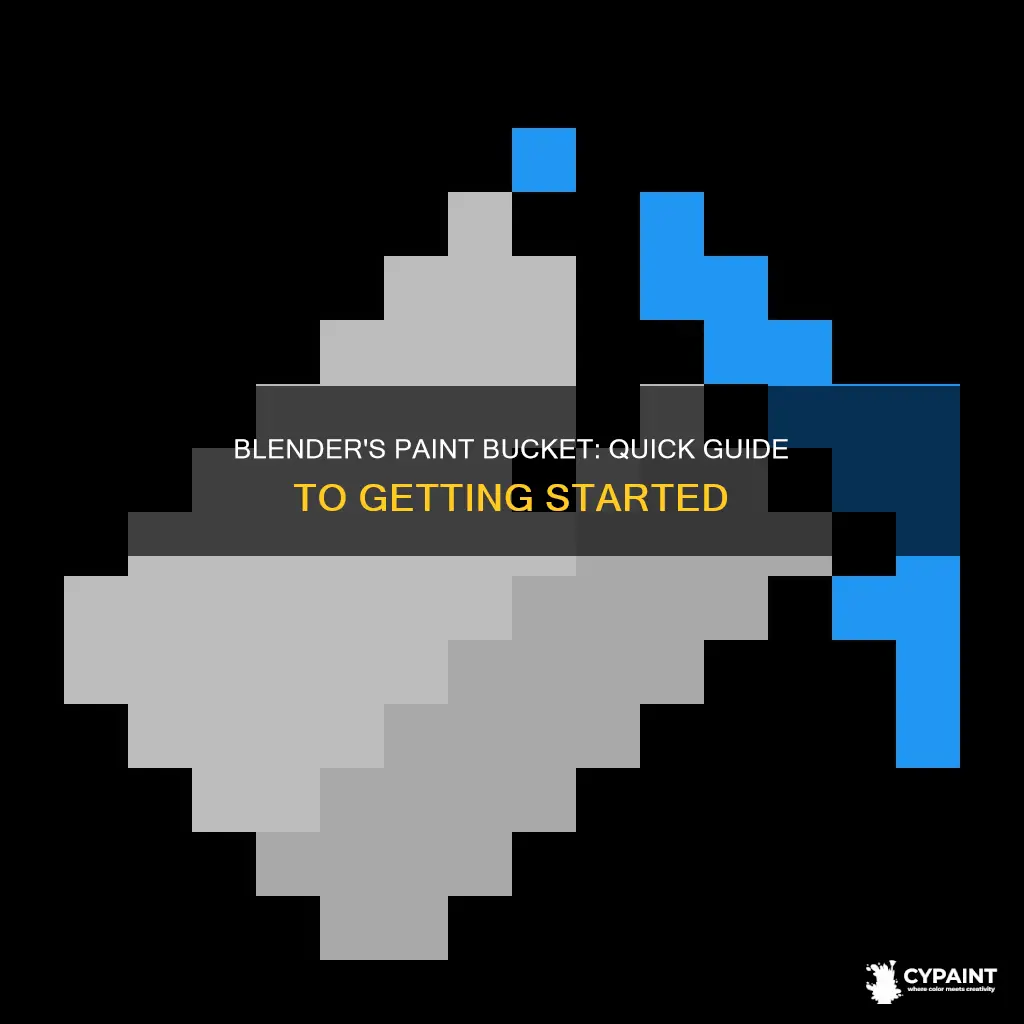
There are several ways to fill elements with colour or texture in Blender. One way is to use the Fill Brush tool, which can be limited to selected faces by using the masking feature. Another way is to use the apply button in edit mode to apply a material to one face of multiple objects. Additionally, you can use the lasso tool to multi-select multiple faces and assign them all at once, or use the A key to select all faces and then assign. It's important to note that, similar to Photoshop, Blender will only fill adjacent faces if there is no hard division between them.
| Characteristics | Values |
|---|---|
| How to fill an element with colour in texture painting | Select your element or island with L in edit mode (selecting linked mesh) or select a vertex group in edit mode before entering Texture Paint mode. Then, choose the Fill tool and drop paint into the selected area. Ensure you have enabled Face Selection Masking in the 3D view header. |
| How to limit the reach of the fill brush | Mask the faces by hitting Tab to enter edit mode, selecting the desired faces, hitting Tab again to go back to texture paint mode, and pressing M to turn on the masking feature. |
| How to apply materials to multiple objects quickly | Shift + click or use the lasso tool to multi-select multiple faces and assign materials all at once. To fill all faces on the whole object, use A to select all and then assign. |
What You'll Learn

Selecting the paint bucket tool
To select the paint bucket tool in Blender, you must first enter Texture Paint mode. You can do this by hitting the Tab key on your keyboard. This will bring you to edit mode. From here, you can select the faces you want to paint by using the Shift+RMB function. Once you have made your selection, press Tab again to return to Texture Paint mode. Now, press M to activate the masking feature. With the masking feature enabled, you can use the paint bucket tool by selecting it from the Tools panel.
The paint bucket tool in Blender functions differently from the one in Photoshop. In Blender, the fill brush's reach cannot be limited to a single colour. Instead, you must use the masking feature to control which areas are affected by the paint bucket tool.
To further refine the area that the paint bucket tool affects, you can utilise the Tool Options panel. This panel allows you to adjust the bleed area, determining how much the paint extends beyond your selected area. Additionally, you can enable or disable Cavity Masking to control the degree of edge wear.
When painting a pattern with a brush within a specific area, it is recommended to use the '3D' mapping method. This method ensures that the pattern can be seamlessly connected to other parts of the painting while respecting the mesh normals.
By following these steps and utilising the available options, you can effectively select and use the paint bucket tool in Blender for your desired painting tasks.
Charging for Interior Painting: Estimating Your Rates
You may want to see also

Choosing the area to be painted
To choose the area to be painted in Blender, there are a few methods you can use. One way is to utilise "`selection masking)", which allows you to paint on specific vertices or faces while keeping the rest of the mesh untouched. You can access this feature from the header of the 3D Viewport, selecting between Face Selection masking, Vertex Selection masking, or Bone selection. This method is useful when you want to paint a small area of a complex mesh.
Another way to constrain the paint area is by using the Clipping Region. By pressing Alt-B and left-mouse-button dragging a rectangular area, you can select the area of interest. The rest of the 3D Viewport will be hidden, allowing you to focus on the selected region. To make the entire mesh visible again, simply press Alt-B a second time.
Additionally, you can separate the areas you want to paint from the object, making them into separate objects. Once you have painted them, you can reconnect the mesh.
If you are having issues with painting specific areas, it could be due to the normals being inverted. To fix this, go into edit mode, select all faces, and use Shift+N to recalculate the normals. You can also try UV unwrapping your item and using "Mark seam" to address potential UV issues.
Editing Tricks: Pasting from Paint to Word
You may want to see also

Using the masking feature
Blender does not have a paint bucket tool like Photoshop. However, you can use the masking feature to limit the area of your brush strokes.
To use the masking feature, start by entering the Texture Paint mode by hitting Tab. This will bring you to the Edit mode, where you can select the faces you want to paint. Press Tab again to go back to the Texture Paint mode. Now, press M to turn on the masking feature. You can select and unselect faces in the Texture Paint mode by holding Shift and right-clicking on the desired faces.
With the masking feature activated, you can now use the Fill Brush to paint only the selected faces.
Here's another way to use the masking feature: First, press A to display the grid and select the faces you want to paint using the right mouse button (RMB). Open the Uv/Image Editor and add a new image, naming it and setting its colour to white. Paint the areas where you want your texture to appear with black (creating a mask). Save this image.
Now, in the Slots bookmark of the Tool Shelf, check the Mask checkbox and choose the UV map you want to use (the one with the painted stencil). Finally, select your painted mask image by clicking on the image icon under the Stencil Image.
You can inverse the mask by clicking on the black-and-white square under Visualisation.
Mastering Deform Tool Edits in Paint Tool SAI
You may want to see also

Selecting multiple faces
To select multiple faces in Blender, you can follow these steps:
- Enter the Edit Mode by hitting the Tab key while in Texture Paint mode.
- Use the "Select Menu" to choose the desired selection mode. You can select all triangles or specific face selections.
- Convert the triangles to quads if needed by selecting the entire mesh and using the "Mesh Menu."
- Select the desired faces you want to paint.
- Press Tab again to return to Texture Paint mode.
Additionally, you can use the masking feature to limit the brush's reach. With the masking turned on, you can select and deselect faces in Texture Paint mode by using Shift+RMB on the desired faces. This allows you to control which areas are affected by the Fill Brush, ensuring a more precise application of colour.
Editing Text in Story Editor Clip Paint: A Step-by-Step Guide
You may want to see also

Applying the paint
To apply paint using the bucket tool in Blender, you must first enter the Texture Paint mode by hitting Tab. Then, select the faces you want to paint. You can do this by holding Shift and clicking, or by using the lasso tool to multi-select multiple faces. Once you have made your selection, press Tab again to go back to Texture Paint mode. Now, press M to turn on the masking feature. You can now use the bucket tool to fill your selected faces with paint.
Note that you can select and deselect faces in Texture Paint mode when the masking feature is turned on by Shift + RMB on the faces. This allows you to easily make changes to your selection.
If you want to fill an entire element or island with paint, you can do so by selecting your element or island with L in edit mode (selecting linked mesh) or by selecting a vertex group in edit mode prior to entering Texture Paint mode. Make sure you have enabled Face Selection Masking in the icon in the 3D view header. In the Tool Options panel, adjust the bleed area and choose whether or not to use Cavity masking, depending on your desired level of edge wear.
For painting a pattern in a brush within a specific area, it is recommended to use the '3D' mapping method. This allows the pattern to be connected later to another part of the painting, respecting the mesh normals.
Finding the Right Paint Code for Your 2001 Chevy Silverado 2500
You may want to see also
Frequently asked questions
There is no paint bucket tool in Blender. However, you can use the Fill Brush to achieve a similar effect by following these steps:
- Go into Texture Paint mode by hitting Tab.
- Select the faces you want to paint.
- Press Tab again to go back to Texture Paint mode.
- Press M to turn on the masking feature.
- Use the Fill Brush.
In edit mode, use Ctrl+L to select an element or island. Alternatively, you can use L to select a linked mesh or select a vertex group before entering Texture Paint mode.
You can multi-select multiple faces by shift + clicking or using the lasso tool. Then, use the Fill Brush to fill in the selected faces.
Enable Face Selection Masking in the icon in the 3D view header. In the Tool Options panel, you can adjust the bleed area to control how much the paint bleeds onto unselected faces.