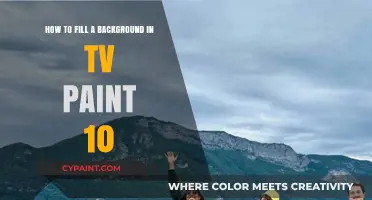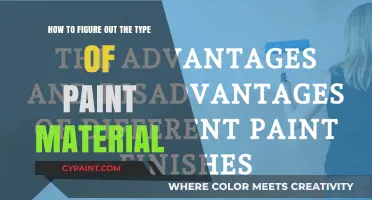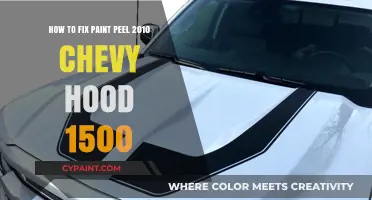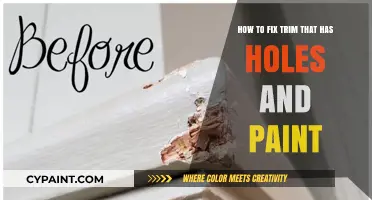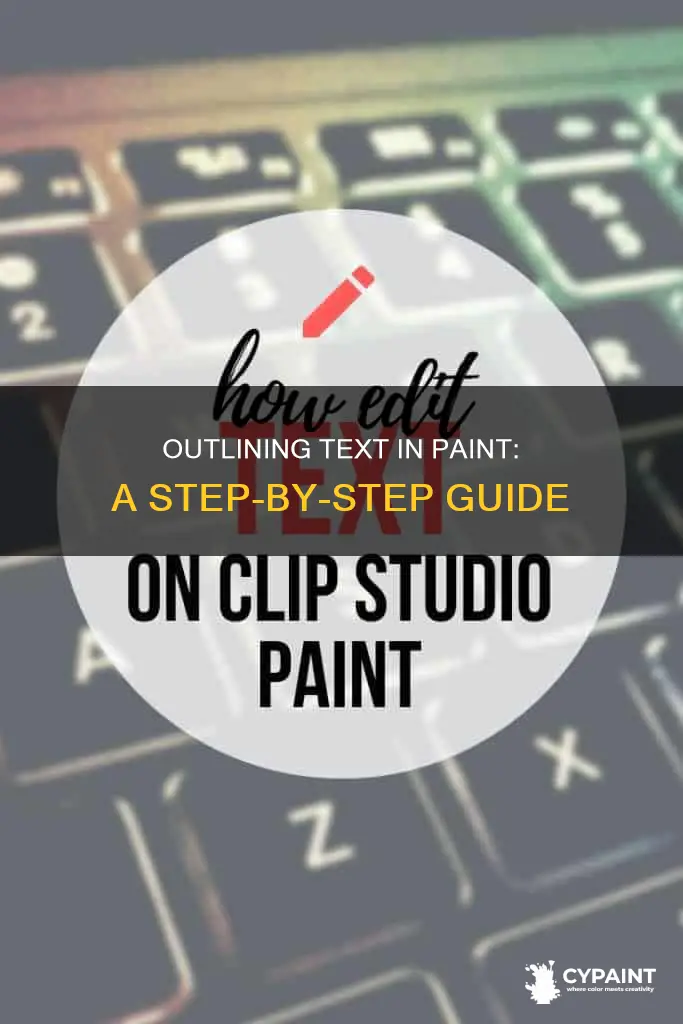
Adding an outline to text in Microsoft Paint is a sought-after feature, especially for creating memes, adding captions to diagrams or photographs, or making existing text on an image more readable. While Microsoft Paint does not have this feature, there are alternative applications that do. Paint.NET, for example, is a free image-editing application that supports plugins to add outlined text. There are also other applications like XnView, PhotoFiltre, GIMP, and Inkscape that allow users to outline text.
| Characteristics | Values |
|---|---|
| Software | Paint.NET, Adobe Illustrator, Inkscape, LibreOffice Draw, Photoshop, GIMP, XnView, Photofiltre |
| Text size | Large font size, e.g. 72-point font (equivalent to 1-inch-tall letters) |
| Text colour | Any colour, e.g. if you want a white centre, make the text white |
| Outline colour | Any colour, e.g. black outline with white text |
| Outline thickness | Adjustable, use the "Thickness" slider in Paint.NET |
| Outline intensity | Adjustable, use the "Intensity" slider in Paint.NET |
| Tools required | Text tool, Magic Wand tool, paintbrush, "Effects" menu, "Stylize" option |
What You'll Learn

Use Paint.NET for outlining text
Paint.NET is a free image editing and art creation program with a lot of functionality. It is a cheaper and easier-to-use alternative to Photoshop and has much of the same power as GIMP with a tiny fraction of the learning curve.
Outlining text in Paint.NET can be achieved through the following steps:
- Use the Text tool to create the text you want to outline. It is recommended to use a large font size for this step, with a 72-point font being used as an example. The text should be made whatever color you want the center of your outlined text to be.
- Use the Magic Wand tool to select all of the text.
- This will allow you to add an outline to your text. You can also use this method to outline any other shape.
Outlining text can add a little extra gloss and is especially useful for making the text clearer if the picture background has a similar color scheme. This technique can be useful for creating original memes, adding captions to diagrams or photographs, or just making the existing text on an image more readable.
Fixing Bubbles in Drywall Tape: Post-Painting Solutions
You may want to see also

Select a large font size
To select a large font size in Paint, begin by opening the program. Once Paint is open, click on the 'Text Tool' in the Tools area of the ribbon. The Text Tool icon looks like the letter "A". After clicking this, click on the white Paint workspace, which will open the Text Tools tab. From here, you can select your desired font size by clicking the "Font Size" down arrow on the ribbon and choosing from the available options. If you cannot find a suitably large size, you can manually type in a larger font size.
You can also increase the font size of pre-existing text. To do this, simply highlight the text and then use the same "Font Size" down arrow to increase the size. Alternatively, you can type the text first and then use the down arrow to increase the size of the font before finalising its position on the canvas.
It is worth noting that in Microsoft Paint, there is no built-in method to change the default font size. The default text size will always revert to 11pt when opening a new document.
Finding the Perfect Touch-Up Paint for Your 2001 S10
You may want to see also

Choose the text colour
To choose the text colour in Paint, you can follow these steps:
Firstly, decide on the colour you want your text to be. This can be any colour you like, and it will be the centre of your outlined text. For example, if you want your final outlined text to have a white centre, choose white as the text colour.
Next, use the Text tool to create the text you want, using the colour you have chosen. It is recommended to use a large font size for this step, as the final result will look better the larger you go.
Now, use the Magic Wand tool to select all of the text. Keep the text shapes selected and use the paintbrush to fill in the selected space with the colour you want the outlines to be.
From here, you can continue with the rest of the steps to outline your text, as outlined in the previous paragraphs.
It is worth noting that Paint has limited text outlining capabilities, so you may find it easier to use a different program such as Paint.NET, which has an Outline Plugin that can be used to achieve the same effect.
Editing Text in Corel Paint Shop Pro: A Guide
You may want to see also

Use the Magic Wand tool to select all the text
The Magic Wand tool in Paint allows you to select areas of similar colour. This can be a single continuous shape or multiple separate areas. The Magic Wand tool can be used to select all the text by following these steps:
Firstly, you need to locate the Magic Wand tool in the toolbar. This can usually be found by clicking on the letter 'W' or ''Y'' on your keyboard, depending on the software you are using. Once you have selected the Magic Wand tool, you can move on to the next step.
The next step is to specify your selection option. In the tool options bar, you will see several choices, including "New Selection", "Add to Selection", "Subtract from Selection", and "Intersect with Selection". Choose the option that best suits your needs. For example, if you want to select all the text, you would choose "New Selection".
Now, move your pointer to the canvas and click on the colour of the text you want to select. This will select all the areas of similar colour, which in this case, is your text.
Finally, you can fine-tune your selection by adjusting the settings in the options bar. The main settings you will want to pay attention to are Tolerance, Anti-aliased, and Sample All Layers. Adjusting the tolerance will change the range of colours that are selected, allowing you to capture more or less of the desired area. Anti-aliasing will smooth out the edges of your selection, and sampling all layers will ensure that the selection is made across all layers of your image.
By following these steps and utilising the Magic Wand tool, you can easily select all the text in your image, allowing you to edit and manipulate it as needed.
Editing Photos: Paint's Background Tricks
You may want to see also

Use the paintbrush to fill in the selected space
To use the paintbrush to fill in the selected space, follow these steps:
Firstly, select the paintbrush tool from the toolbar. The toolbar is usually located on the left side of the canvas. If you don't see the toolbar, you can enable it by going to the "View" menu and selecting "Toolboxes." Once you have located the paintbrush tool, click on it to select it.
Next, choose the desired colour for the fill. The colour palette is typically located below the toolbar. Click on the colour you want to use, and it will be selected. If you don't see the colour you want, you can create a custom colour by mixing different shades.
Now, adjust the brush size and opacity to your preferred level. You can do this by locating the "Brush Settings" panel, which may be on the right side of the canvas or hidden under a menu. Play around with the brush size and opacity sliders until you achieve the desired effect.
Finally, start filling in the selected space by clicking and dragging the paintbrush tool across the area you want to fill. Be careful and precise in your movements to stay within the selected space. Take your time and work in small sections if needed.
Remember to step back and review your work as you go. This will allow you to make any necessary adjustments and ensure that the fill looks consistent and even. Once you are happy with the results, you can move on to outlining the text or adding further details to your creation.
Creating Colorful Balloons: Paint and Air
You may want to see also
Frequently asked questions
Paint.NET has a plugin that allows you to outline text. First, use the Text tool to create the text you want, using a large font size. Then, select the text using the Magic Wand tool. Next, use the paintbrush to fill in the selected space with the colour you want the outlines to be. Go to the “Effects” menu, select “Stylize” and “Outline”, and adjust the “Intensity” and “Thickness” sliders to your desired outline.
Inkscape is a vector editor that makes it incredibly easy to create text with an outline. Simply create your text, then use Fill and Stroke to set the colour and outline.
White text with a black outline is the most readable 99% of the time.