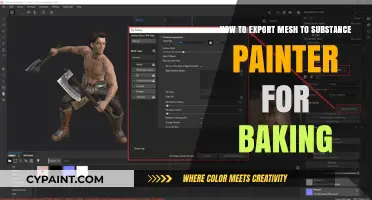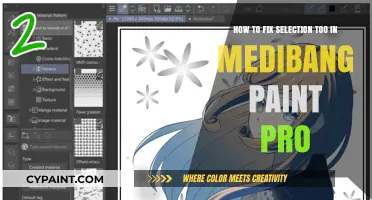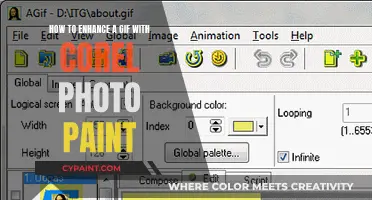Paint Tool SAI is a popular digital art software that offers various tools and features for artists to create and edit their artwork. One of the commonly used features in digital art is the ability to flip layers, which can help artists create symmetrical designs or identify mistakes in their artwork. In Paint Tool SAI, flipping a layer horizontally or vertically is made possible through the deformation mode. Additionally, the software provides a Symmetry ruler option in the layer settings, allowing artists to create mirror effects easily. Artists can also utilize the flip horizontal tool to review their work and spot any errors.
| Characteristics | Values |
|---|---|
| Software | Paint Tool SAI |
| Keyboard shortcut | H |
| Other ways to flip | Copy and paste, Symmetry ruler |
| Other tools | Rotate layer, Create selection, Transparency |
What You'll Learn
- Use the keyboard shortcut 'H' to flip a layer horizontally
- Press Ctrl + Shift + Alt + K to customise your keyboard shortcuts
- Use the Symmetry ruler in layer options to mirror your canvas
- Select the deformation mode to flip a layer or selection horizontally/vertically
- Rotate a layer or selection 90 degrees in either direction

Use the keyboard shortcut 'H' to flip a layer horizontally
Flipping a layer in Paint Tool SAI is a simple process. The flip function is a useful tool to help you find mistakes in your artwork. To flip a layer horizontally, you can use the keyboard shortcut 'H'. This shortcut will flip the selected layer or layers horizontally, allowing you to view your artwork from a different perspective.
The flip function is a quick and easy way to transform your artwork. It is a basic transformation tool that can be used to create a mirror image of your work. This can be helpful if you want to check for symmetry or if you want to create a reflection effect.
Using the keyboard shortcut 'H' to flip a layer horizontally is a convenient way to access this function. The keyboard shortcut allows you to quickly flip the selected layer without having to navigate through menus or click on icons. It is a simple and efficient method that can save you time and effort as you work.
The flip tool in Paint Tool SAI is a versatile feature that can enhance your workflow and creativity. It is a basic transformation tool that can be used to create interesting effects and improve your artwork. By using the keyboard shortcut 'H', you can easily flip layers horizontally and explore different compositions and perspectives in your art.
In addition to the flip tool, Paint Tool SAI offers various other transformation tools that can be used to manipulate layers. These include the ability to rotate layers, move layers, and adjust the transparency of layers. Together with the flip tool, these tools provide a range of options for editing and refining your artwork.
Uncover the Location of Your Favorite Paintings
You may want to see also

Press Ctrl + Shift + Alt + K to customise your keyboard shortcuts
Paint Tool SAI is a Japanese digital painting program that is popular among artists due to its extensive range of tools and user-friendly interface. The program offers a variety of keyboard shortcuts to streamline your workflow and make digital drawing more efficient.
While Paint Tool SAI has built-in keyboard shortcuts, you can customise them to fit your unique needs and preferences. To do this, simply press Ctrl + Shift + Alt + K to access the customisation menu. This shortcut will take you directly to the Shortcut Keys box under the Help menu, where you can modify existing shortcuts or create new ones.
Once you're in the Shortcut Keys box, you can explore the available options and make the desired changes. Keep in mind that you can customise most of the tools in Paint Tool SAI. To change a shortcut for a specific tool, double-click on it in the toolbox, and the Custom Tool Property window will appear. Here, you can modify the Shortcut Key to your preferred combination and even rename the tool if needed.
It's important to note that when changing keyboard shortcuts, you should first select the key combination you want to use and then choose the command. The moment you select a command, it will be assigned to the key combination you have chosen. Additionally, adding a command to a new key combination doesn't remove it from any existing ones. If you want to remove a command, simply select "None" from the list.
By utilising the Ctrl + Shift + Alt + K shortcut and exploring the customisation options, you can tailor Paint Tool SAI's keyboard shortcuts to your individual needs, enhancing your workflow and digital drawing experience.
Resizing Photos in Paint: Fit Any Image to 8x10
You may want to see also

Use the Symmetry ruler in layer options to mirror your canvas
The Symmetry Ruler in Paint Tool SAI is a powerful tool for creating intricate and symmetrical designs with ease. It allows you to draw symmetrical images by mirroring your canvas. Here's a step-by-step guide on how to use the Symmetry Ruler to mirror your canvas:
Step 1: Set Up Your Canvas
Start by creating a new canvas with the desired dimensions and resolution. While any size or resolution will work, a square canvas with a resolution of 350, as suggested by some artists, provides ample room for details while maintaining a simple workspace.
Step 2: Access the Symmetry Ruler
In your layer options, you will find the Symmetry Ruler. This feature was added to SAI 2 in September 2018. Once you locate it, you can proceed to the next step.
Step 3: Create a Center Line
To create a symmetrical ruler on your canvas, simply drag from the point where you want the center line to be. This center line will serve as the axis of symmetry for your design. You can place it anywhere on your canvas, depending on your desired composition.
Step 4: Draw Symmetrically
With the center line in place, you can now draw symmetrically. Any shape or line you draw on one side of the ruler will be mirrored on the other side. Experiment with different shapes and designs to create intricate and balanced compositions. You can also adjust the number of lines in the ruler to create more complex symmetrical patterns.
Step 5: Clean Up and Rasterize
Once you're happy with your symmetrical design, you can clean up any unnecessary lines using the pen tool with transparency. Avoid using the eraser tool, as it will not mirror the changes in the other sections, disrupting the symmetry. After cleaning up your design, rasterize the layer to prepare it for coloring.
By following these steps and utilizing the Symmetry Ruler in Paint Tool SAI, you can easily create mirrored and symmetrical compositions in your artwork. This tool simplifies the process of achieving intricate and balanced designs, enhancing your creative workflow.
Crafting Compelling Conclusions for Curatorial Responses
You may want to see also

Select the deformation mode to flip a layer or selection horizontally/vertically
To flip a layer or selection horizontally or vertically in Paint Tool SAI, you need to select the deformation mode. This will allow you to flip or rotate your layer or selection. If you have a layer set or moving group selected, all of these layers will be flipped or rotated together.
To flip your canvas horizontally, you can also use the keyboard shortcut by simply pressing 'H'. This will flip your entire canvas horizontally, which can be useful for finding mistakes in your artwork.
Additionally, if you want to resize your artwork without distorting it, hold down the 'Shift' key while dragging from the corners. This will ensure that your artwork remains proportional as you resize it.
By utilizing these tools and shortcuts in Paint Tool SAI, you can easily manipulate your layers and selections to achieve the desired outcome.
Washer Paint Chips: Quick DIY Fixes
You may want to see also

Rotate a layer or selection 90 degrees in either direction
To rotate a layer or selection 90 degrees in either direction in Paint Tool SAI, you can use the rotate options. First, ensure that you have selected the layer or area you want to rotate. If you don't select anything, SAI will apply the rotation to everything on the current layer.
The rotate options are located within the Transform tool, which can be found in the Selection Tool. The Transform tool allows you to perform multiple transformations at once, including rotation, resizing, and flipping.
To rotate your selection or layer, use the rotate option within the Transform tool. You can grab onto one of the square areas on the edges and rotate the picture based on that spot. The rotation can be done in 90-degree increments in both clockwise and counter-clockwise directions.
Remember to press "OK" when you are done to apply the changes. Alternatively, you can press "Cancel" to exit without saving any changes.
Repairing Paint Nicks on Your F150 Engine Hood Like a Pro
You may want to see also
Frequently asked questions
Press 'H' to flip the canvas horizontally.
Yes, in your layer options, there is a Symmetry ruler that you can use.
Select deformation mode, and then you can flip the layer or selection horizontally or vertically.