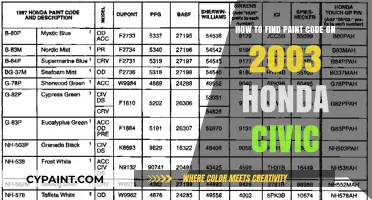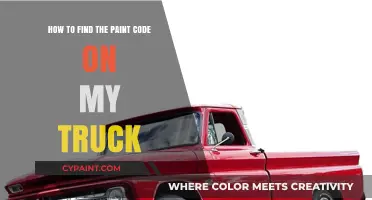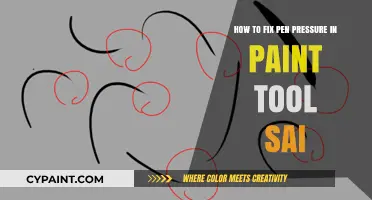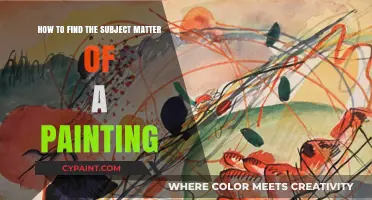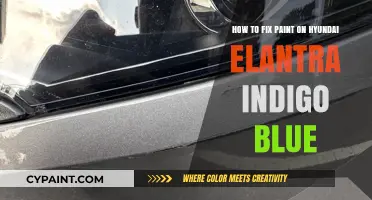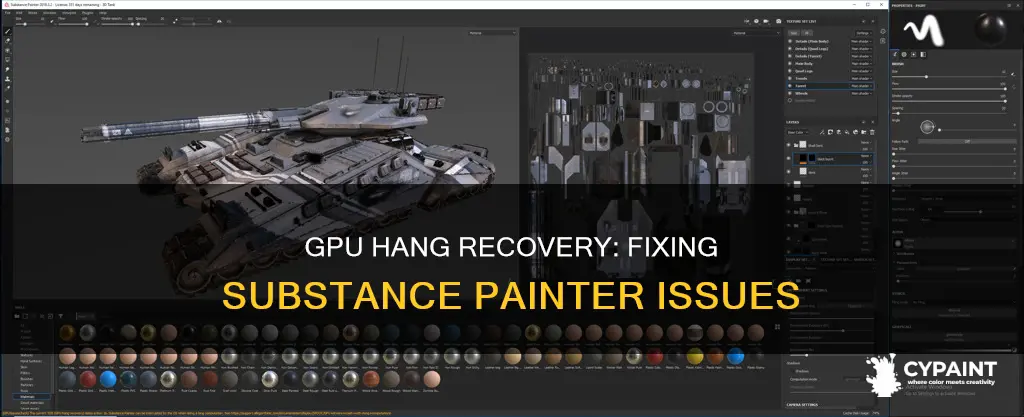
If you're experiencing issues with Substance Painter and GPU hang recovery time, you're not alone. Some users have reported that Substance Painter consumes 100% of their GPU, causing the program to freeze for extended periods. While reinstalling SP or modifying the TDR value can sometimes help, it doesn't always fix the issue. Another potential solution is to assign your GPU as the default processor for graphical programs in the Nvidia Control Panel. It's also worth checking if your PC has assigned the OnBoard Chip to process Substance Painter, as changing this setting could improve performance.
| Characteristics | Values |
|---|---|
| GPU Hang Recovery Delay | 2 seconds |
| GPU Usage | 70-100% |
| GPU Usage Impact | SP freeze for 20-30 seconds |
| Solution | Modify TDR value per Allegorithmic's notes |
| Solution | Reinstall SP |
| Solution | Assign GPU as the default processor for graphical programs in the Nvidia Control Panel |
What You'll Learn

Modify the TDR value as per Allegorithmic's notes
When GPU computation takes too long to respond, the Timeout Detection Recovery (TDR) mechanism in the Windows system shuts down the GPU driver. This causes the application using it to crash automatically.
To modify the TDR value as per Allegorithmics notes, you can follow these steps:
- Close the application and find its shortcut, then right-click and choose "Run as administrator". This requires administrator permission.
- After the welcome page appears, wait for about 5 seconds and then close the application and reboot your computer.
- Open the Registry Editor of your Windows system. This also requires administrator permission.
- Change the Base setting to Decimal and set the value to something other than the default 5. Allegorithmics recommends setting it to 60. This value indicates how long the operating system will wait before considering that a software took too much time to leave the GPU drivers.
- Close the Registry Editor and restart your computer.
Note that these changes will only take effect after a reboot. Also, editing the registry can have serious, unexpected consequences and may require reinstalling the whole operating system if done incorrectly. Therefore, exercise caution and ensure you are confident in modifying the system registry.
Creating Colorful Balloons: Paint and Air
You may want to see also

Reinstall SP
If you are experiencing issues with Substance Painter (SP) using 100% of your GPU, there are a few potential solutions. One user reported that they did a full uninstall of the Nvidia drivers and then reinstalled SP, which did not resolve the issue. However, another user in the same discussion thread suggested that the issue could be related to the default processor assigned for graphical programs. They recommended assigning the GPU as the default processor in the Nvidia Control Panel, which successfully resolved the issue for them.
To reinstall SP, you can follow these steps:
- Uninstall SP: Go to your Control Panel and locate the Substance Painter program. Click on it and select "Uninstall" or "Remove". Follow the prompts to complete the uninstallation process.
- Restart your computer: Once the uninstallation is complete, restart your computer to ensure that all residual files and settings are removed.
- Download the latest version of SP: Go to the official Substance Painter website or a trusted software distribution platform. Download the latest version of Substance Painter that is compatible with your operating system.
- Install SP: Locate the downloaded installation file and double-click on it to initiate the installation process. Follow the on-screen instructions to complete the installation. Accept any license agreements and customize the installation settings according to your preferences.
- Launch SP: Once the installation is complete, locate the Substance Painter shortcut on your desktop or in the start menu. Click on it to launch the application and start using it as usual.
By reinstalling SP, you can ensure that you have the latest version of the software with any potential bug fixes and performance improvements. However, it is important to note that reinstalling SP may not always resolve GPU-related issues, as the problem could be related to other factors such as driver conflicts or incorrect processor assignments.
The Perfect Paint Job: Filling Lines in Paneling
You may want to see also

Assign GPU as the default processor for graphical programs
If you're experiencing GPU hang recovery issues with Substance Painter, one potential solution is to assign your GPU as the default processor for graphical programs. This can be done through the Nvidia Control Panel.
Here's a step-by-step guide on how to assign your GPU as the default processor for graphical programs:
- Open the Nvidia Control Panel: Right-click on your desktop and select "Nvidia Control Panel" from the menu, or search for it in the Start menu.
- Navigate to "Manage 3D settings": In the Nvidia Control Panel, look for the "3D Settings" or "3D Configuration" option and click on it. This may be under the "Manage 3D Settings" tab.
- Set the preferred graphics processor: Look for an option like "Preferred graphics processor" or "GPU selection." Here, you can specify which GPU to use for different applications. Set it to "High-performance NVIDIA processor" or select your specific GPU from the list.
- Add Substance Painter to the program settings: Find the option to manage "Program Settings" or "Application Settings." Here, you can assign specific settings for individual programs. Browse for Substance Painter's executable file (usually located in the installation folder) and add it to the list.
- Assign the GPU as the default processor: With Substance Painter selected in the program settings, look for an option like "Preferred graphics processor" or "Graphics processor." Set this to your desired GPU, such as the "High-performance NVIDIA processor" or your specific GPU model.
- Save and apply the changes: Once you've made the changes, click "Apply" or "Save" to ensure they take effect.
By assigning your GPU as the default processor for Substance Painter, you're ensuring that the application utilizes your dedicated graphics processing unit instead of the integrated graphics or other processing units. This can help improve performance and stability, potentially resolving the GPU hang recovery issue you're facing.
It's important to note that the specific steps may vary slightly depending on your version of the Nvidia Control Panel and the graphics drivers installed on your system. Additionally, always make sure your graphics drivers are up to date, as updates often include performance improvements and bug fixes.
Exporting Animations with Transparent Backgrounds in TVPaint
You may want to see also

Check if the TDR (GPU hang recovery) delay is low
Timeout Detection and Recovery (TDR) is a Windows OS feature that detects and resets graphics cards with response problems. The TDR value is only looked at when the computer starts, so a reboot is necessary to force a refresh. If the TdrDelay value doesn't exist, right-click in the right pane and choose New > DWORD (32-bit) Value. Name it "TdrDelay" and change the base setting to Decimal. Set the value to something other than the default 2 seconds (a recommended value is 60 seconds). This value indicates how long the operating system will wait before considering the GPU unresponsive during a computation.
If the TdrDdiDelay value does not exist, follow a similar process. Right-click in the right pane and choose New > DWORD (32-bit) Value. Name it "TdrDdiDelay" and change the base setting to Decimal. Set the value to something other than the default 5 seconds (again, a recommended value is 60 seconds).
To check if the TDR (GPU hang recovery) delay is low, open the Run dialog box by pressing the Windows + R keys on your keyboard. Type "regedit" and click OK to open the Registry Editor. Navigate to the following path by expanding the folders on the left pane: HKEY_LOCAL_MACHINE\System\CurrentControlSet\Control\GraphicsDrivers. If the TdrDelay key exists, double-click it and check the value in the Value data field. If the value is low (below 10 seconds), the TDR delay is low.
If the TdrDelay key does not exist, this indicates that the TDR delay value has not been manually changed and is still at the default setting. In this case, the TDR delay is likely to be low, as the default value is usually too low for applications that require a lot of GPU power, such as 3D rendering software.
It's important to note that editing the registry can have serious, unexpected consequences, including preventing the system from starting up. While the registry keys mentioned in this context should not cause issues, it's always a risk when modifying the system registry.
Finding the Paint Code for Your 2018 Toyota Tundra
You may want to see also

Turn off threaded optimisation for the graphics driver
Turning off threaded optimisation for your graphics driver can be done via the Nvidia Control Panel. This can be found under 3D settings, then Manage 3D settings. Disabling threaded optimisation can have several effects on your system. For example, it can eliminate input lag and improve mouse feel. However, it may also result in a decrease in FPS as there are fewer CPUs available to manage GPU requests.
One user reported that disabling threaded optimisation on their Nvidia graphics card eliminated all input lag. Another user noted that turning off threaded optimisation improved their mouse feel, along with scaling options in the Nvidia Control Panel.
It's worth noting that the effects of disabling threaded optimisation can vary depending on your hardware setup. For example, one user with an RTX 3060 Ti graphics card noticed no difference in FPS with threaded optimisation turned off. However, their friend with a lower-end laptop experienced a decrease in FPS when disabling the setting.
If you're experiencing issues with Substance Painter utilising 100% of your GPU, turning off threaded optimisation for your graphics driver is one potential solution. It's worth trying this setting adjustment to see if it improves your specific hardware and software combination.
Estimating Commercial Painting Costs: Price per Square Foot
You may want to see also
Frequently asked questions
To fix GPU hang recovery time in Substance Painter, you can try the following:
- Modify the TDR value as per Allegorithmic's notes.
- Reinstall SP.
- Assign your GPU as the default processor for graphical programs in the Nvidia Control Panel.
- Ensure your PC has not assigned the OnBoard Chip to process Substance Painter.
The TDR (GPU Hang Recovery) setting may be too low. You can check this by verifying the current TDR (GPU hang recovery) delay in the GPU Issues Check menu.
GPU hang recovery issues in Substance Painter can be caused by various factors, including driver issues, hardware conflicts, or software glitches.
To prevent GPU hang recovery issues in Substance Painter, it is recommended to ensure your drivers are up to date, your hardware is compatible and not overloaded, and that your software is free of glitches or conflicts. Regular maintenance and keeping your system up to date can help prevent these issues.