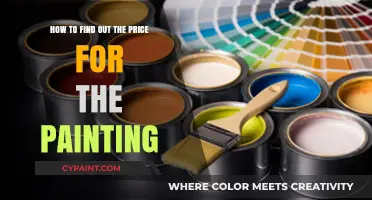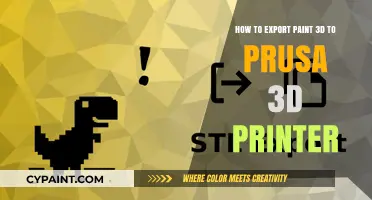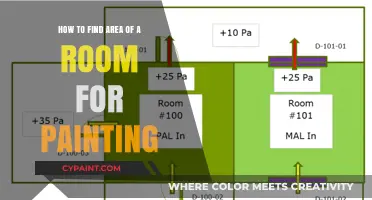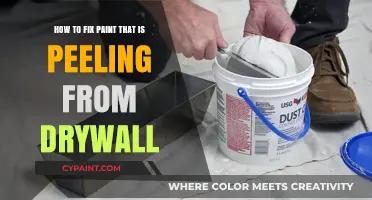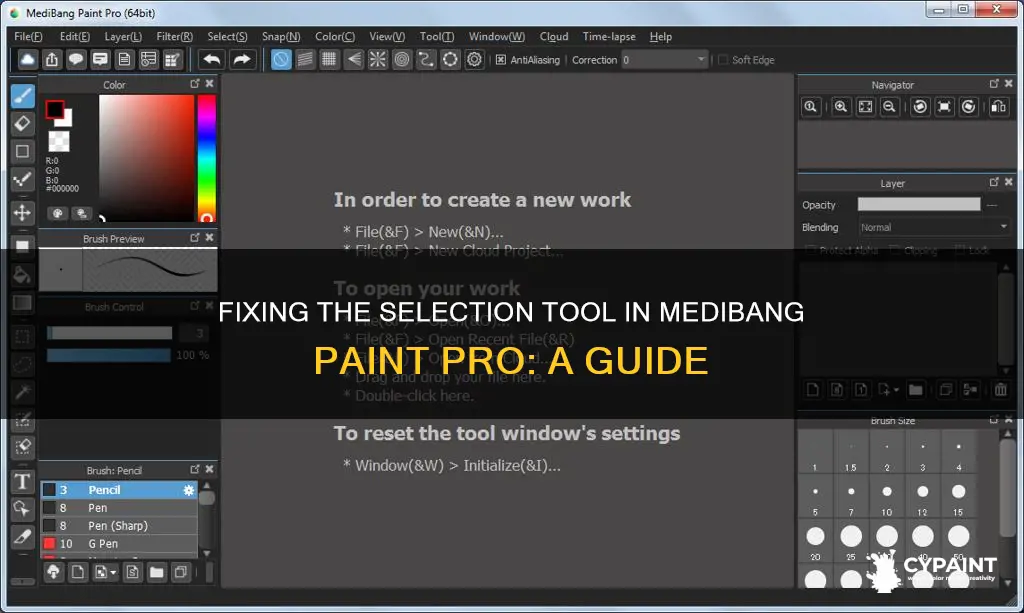
The selection tool in MediBang Paint Pro is a versatile feature that enables users to make precise selections and manipulate specific areas of their digital artwork. With this tool, users can choose from various selection shapes, including rectangles, ellipses, and polygons, allowing them to work with straight lines, curved edges, or freehand selections. The selection tool is essential for detailed editing, as it isolates a chosen area for painting or adjustments while keeping the rest of the canvas untouched. In this guide, we will explore the different selection methods available, troubleshoot common issues, and provide tips for utilizing the selection tool effectively in MediBang Paint Pro.
| Characteristics | Values |
|---|---|
| Selection Tool Options | Rectangle, Ellipse, Polygon, Lasso, Auto Selection, Polygonal Lasso |
| Selection Tool Function | Allows users to select a range of areas to work within, leaving the rest of the canvas untouched |
| Selection Tool Activation | Tap the icon on the toolbar to activate, then tap, hold, and drag finger to select desired area |
| Deselect Option | Click "Select" → "Deselect" from the menu or click the "Deselect" button on the toolbar |
| Auto Selection Tool | Select areas of similar color automatically with a single touch; represented by a magic wand icon |
| Auto Selection Tool Options | Select by brightness, opacity, layer, or canvas |
| Shape Selection Tool | Allows users to select between Rectangle, Ellipse, and Polygon shapes; includes settings for rounding corners, selecting from the center, and fixing aspect ratios |
| Polygonal Lasso Tool | Create selections with straight-line segments and angular edges by clicking to create anchor points |
| Lasso Tool | Useful for freehand selections on the canvas |
What You'll Learn

Using the Auto Selection Tool
The Auto Selection Tool in MediBang Paint Pro is a handy feature that allows you to select areas of similar colour automatically with a single touch. Here's a step-by-step guide on how to use the Auto Selection Tool:
- Click on the selection tool icon in the upper left-hand corner of the menu. Six selection types will appear.
- Choose the Auto Selection Tool, which is represented by a magic wand icon.
- Tap the part of your canvas that you wish to highlight. This will activate the Auto Selection Tool.
- The Auto Selection toolbar will appear at the top of the main window when the tool is active. This toolbar works just like the "Bucket Tool" toolbar.
- Use the Selection Pen to make detailed selections. The Selection Pen works like a brush tool, allowing you to easily select intricate details that may be challenging to specify with other selection tools.
- You can further refine your selection by using the "Select" option in the toolbar. From there, you can choose "Create selection from Layer/Opacity" or "Create selection from Layer/Brightness" to base your selection on the active layer.
- To control the target of automatic selection, choose between "Layer" and "Canvas" from the drop-down menu. Selecting "Layer" will only choose items on that specific layer, while "Canvas" will consider all layers for the selection.
- Finally, you can adjust the smoothing level for resized areas by toggling Anti-aliasing on or off.
Remember that the Auto Selection Tool is excellent for quickly selecting areas of similar colour. However, if you need more precise control or want to select areas with defined edges and sharp angles, you can also explore the Shape Selection Tool, which offers Rectangle, Ellipse, and Polygonal Lasso options for more tailored selections.
Quickly Fix Small Paint Chips in Your Shower
You may want to see also

Using the Shape Selection Tool
The Shape Selection Tool in MediBang Paint Pro is used to select areas with defined edges and sharp angles. To use it, click on the "Shape Selection Tool" button on the left toolbar and select between "Rectangle", "Ellipse", and "Polygon" as your shape. You can resize your selection by dragging the selection nodes or entering specific dimensions, and the software will automatically adjust the other dimension to maintain the original proportions. This is useful for resizing without distorting the shape.
The Shape Selection Tool also allows you to control the level of smoothing for resized areas by toggling Anti-aliasing on or off. Clicking and dragging to create a selection will originate from the center of the selection area when Anti-aliasing is on, helping you select symmetrical areas or position a selection precisely around a central point. You can also adjust the roundness of the corners of the selected area with a slider—a higher number results in rounder corners.
To cancel your selection, use the "Select" → "Deselect" option from the menu or the "Deselect" button on the toolbar at the top of the main window. After making a selection, you can also click "Edit" → "Crop" to crop the canvas to the size of the selection.
The Shape Selection Tool is a versatile feature in MediBang Paint Pro, allowing users to make precise and controlled selections with defined edges and corners.
Expanding Images in Paint Tool Sai: A Simple Guide
You may want to see also

Using the Polygonal Lasso Tool
The Polygonal Lasso Tool in Medibang Paint Pro is a useful feature for creating selections with angular edges and defined lines. This tool is ideal for selecting areas with sharp angles and distinct edges. Here's a step-by-step guide on using the Polygonal Lasso Tool:
To access the Polygonal Lasso Tool, click on the "Shape Selection Tool" button on the left toolbar. From the options provided, select the "Polygon" option to activate the Polygonal Lasso Tool.
With this tool, you can create selections using straight-line segments. Simply click on different points on your canvas to create anchor points. The tool will automatically connect these anchor points with straight lines, forming a selection with angular edges. This methodical approach ensures precise selections that adhere to the contours of your artwork.
When resizing a selection, the Polygonal Lasso Tool maintains the original proportions. You can either drag the selection nodes or enter specific dimensions, and the software will automatically adjust the other dimensions accordingly. This feature is advantageous when you want to resize your selection while preserving its original shape without any distortion.
Additionally, the Polygonal Lasso Tool offers the ability to control the smoothing of resized areas through anti-aliasing. By toggling anti-aliasing on or off, you can determine the level of smoothing applied to the resized portions of your artwork. This flexibility allows you to fine-tune your selections to align with the desired visual aesthetic.
The Polygonal Lasso Tool also provides a centred selection feature. When toggled on, clicking and dragging to create a selection will originate from the centre of the selected area. This functionality is particularly useful when you need to select symmetrical areas or accurately position a selection around a specific central point within your artwork.
Quickly Fix Paint Chips on Your New Toilet Seat
You may want to see also

Using the Selection Pen Tool
The Selection Pen Tool in MediBang Paint Pro allows you to make detailed selections with the feel of using a brush tool. This is especially useful when you want to select intricate details that may be difficult to specify using the more generalized selection tools.
To use the Selection Pen Tool, first, select the "Select" option from the menu, and then choose either "Create selection from Layer/Opacity" or "Create selection from Layer/Brightness". This will allow you to create a selection based on whatever has been drawn on the active layer. You can also adjust the selection range by using the "Expand" or "Contract" options in the menu. To invert the selected area, select "Inverse" from the menu after making your initial selection.
The Selection Pen Tool can be used in conjunction with the Auto Selection tool, which automatically creates a selection along the part surrounded by a line and color form. When "Auto Selection" is active, its toolbar will be displayed at the top of the main window, and you can use the Selection Pen Tool to make detailed selections within the auto-selected area.
Additionally, the Polygonal Lasso tool, another type of selection tool, allows you to create selections using straight-line segments. You can create anchor points by clicking on the canvas, and the tool will connect these points with straight lines, enabling you to create selections with angular edges. This tool is ideal for selecting areas with defined edges and sharp angles.
Remember that you can always cancel your selection by clicking "Select" and then "Deselect" from the menu, or by using the "Deselect" button on the toolbar at the top of the main window.
Finding Your 2004 Chrysler Sebring Paint Code
You may want to see also

Using the Range Selection Tool
The Range Selection Tool in MediBang Paint Pro allows users to freely select a range of areas to work with. This tool is particularly useful when you want to paint within a specific area without affecting the rest of the canvas.
To activate the Range Selection Tool, simply tap the icon on the toolbar. Once activated, you can tap and hold anywhere on the canvas and drag your finger to create a selection. The tool allows you to enclose areas in various shapes, including squares, circles, and polygons. To activate these different selection methods, tap the respective icons in the sub-toolbar. You can also enclose areas using a freehand line by selecting the corresponding icon in the sub-toolbar and drawing the line yourself.
When you release your finger, a black square line will enclose the selected area. This indicates that the area definition is complete. A “Deselect” button will then appear on the canvas, allowing you to deselect the selected area if needed.
The Range Selection Tool also offers the ability to expand or shrink the selected range. After making your initial selection, click "Select" and then choose "Expand" or "Contract" from the menu. Input the number of pixels you want to expand or shrink, and then click "OK" to apply the change. If you want to invert the selected area, you can do so by clicking "Select" and then "Inverse" from the menu.
Additionally, the Polygonal Lasso tool within the Range Selection Tool is ideal for creating selections with angular edges and straight-line segments. By clicking to create anchor points, the tool connects these points with straight lines, maintaining the original proportions of the selection. This feature is especially useful when working with areas that have defined edges and sharp angles.
Enlarging Your Selection in Paint Tool Sai: A Simple Guide
You may want to see also
Frequently asked questions
Tap the icon on the toolbar to activate the Selection Tool. Tap, hold, and drag your finger on the canvas to select an area. Once you release your finger, a black square line will enclose the selected area.
To cancel your selection, click "Select" and then "Deselect" from the menu, or click the "Deselect" button on the toolbar at the top of the main window.
The Auto Selection Tool is represented by a magic wand icon in the upper left-hand corner of the menu. After selecting the tool, tap the part of the canvas you wish to highlight.
Click the "Shape Selection Tool" button on the left toolbar and select between "Rectangle", "Ellipse", and "Polygon" to use as your shape selection tool.
The Polygonal Lasso Tool allows you to create selections with straight-line segments and angular edges. Click to create anchor points, and the tool will connect these points with straight lines. This is useful for selecting areas with defined edges and sharp angles.