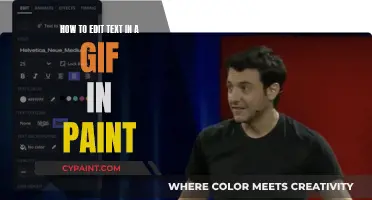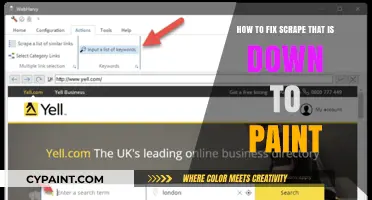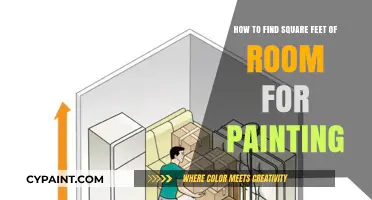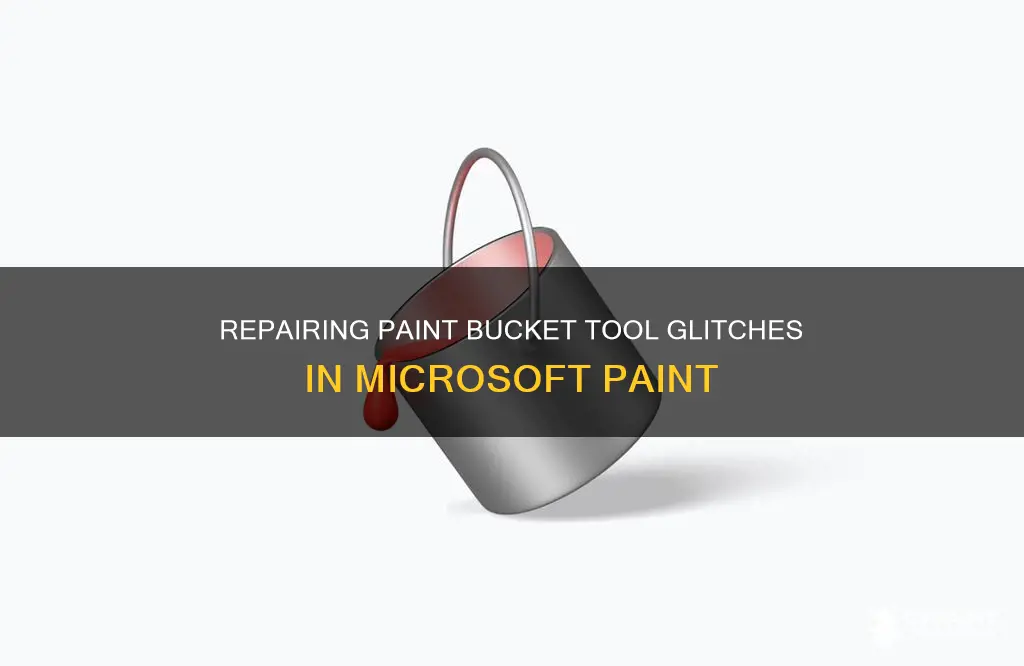
The Paint Bucket Tool in Photoshop is a handy feature that allows users to fill in closed areas with colour quickly. However, some users have encountered issues with the tool, such as it only filling in with black instead of the selected colour or leaving a thin outline around the filled area. These problems can be frustrating and time-consuming, especially for those who use the tool for creative projects like drawing comics. While there are workarounds and alternative methods to achieve the desired result, users are eager to find a straightforward solution to these issues and improve the precision of the Paint Bucket Tool.
| Characteristics | Values |
|---|---|
| Issue | The paint bucket tool fills in with black instead of the selected color |
| Solution | Change the tool mode from "Color Burn" to "Normal" |
| Other Issues | Leaves a thin outline around the area filled in; requires multiple steps to fill in a section |
| Other Solutions | Use the marquee tool to draw a selection box and fill that; use the "Smart Mode" setting for a solid color fill in one click |
| Other Tools | The paint bucket tool in SketchUp works with the Materials panel to add color or texture to a model |
What You'll Learn
- Ensure the paint bucket tool is set to ''Normal' mode, not 'Color Burn' mode
- Check the blend mode and opacity in the layers panel
- Verify that the selection is large enough to use the paint bucket tool
- Try using the marquee tool to draw a selection box, then fill it
- Make sure the desired colour is selected before using the paint bucket tool

Ensure the paint bucket tool is set to ''Normal' mode, not 'Color Burn' mode
If you are using the paint bucket tool and it fills in with black instead of the colour you selected, it is likely that the tool is set to Color Burn mode. This is a common issue with a simple fix.
To resolve this, you must ensure that the paint bucket tool is set to Normal mode. This can be done by checking the top bar and changing the mode to Normal. The paint bucket tool should now fill the selected area with the colour of your choice.
Each painting tool has blending modes that can be set independently from layer blending modes. The blending mode of the paint bucket tool can be set to "no blend", meaning it paints over the image with the chosen foreground colour. This can be done by using "Edit -> Fill" or "Shift + F5".
If you are still experiencing issues, it may be helpful to try using the marquee tool to draw a selection box and fill that instead. Alternatively, the Polygonal Lasso Tool can be used for more control over the pixels being filled.
Fixing the Selection Tool in Medibang Paint Pro: A Guide
You may want to see also

Check the blend mode and opacity in the layers panel
If you're experiencing issues with the paint bucket tool, one thing to check is the blend mode and opacity in the layers panel. This is an important step as the layer's opacity and blending mode interact with the opacity and blending mode of the painting tools.
In Adobe Photoshop, you can access the blending options by choosing “Layer” and then “Layer Style” from the Layers panel menu. From there, you can select “Blending Options” and choose from various modes in the pop-up menu. By default, the blending mode of a layer group is "Pass Through," which means the group has no blending properties of its own. However, you can change the blending mode to something other than “Normal” if needed. Additionally, you can adjust the opacity of the layer by entering a value between 0 and 100 in the Opacity box in the Layers panel.
For Adobe Illustrator, the process is similar. You can select an object or group, or target a layer in the Layers panel. To change the opacity, use the Opacity option in the Transparency panel or Control panel. You can also change the opacity of a single object, all objects in a group or layer, or the opacity of an object's fill or stroke.
It's worth noting that the blend mode can sometimes be the cause of issues with the paint bucket tool filling in the wrong colour. For example, if the paint bucket tool is set to “Color Burn" mode, it may only fill with black instead of the selected colour. Adjusting the blend mode to “Normal” can resolve this issue.
Easy Touch-Up Paint Tricks to Fix Car Scratches
You may want to see also

Verify that the selection is large enough to use the paint bucket tool
When using the Paint Bucket tool, it's important to ensure that your selection is large enough for the tool to work effectively. Here are some detailed instructions to help you verify that your selection is indeed large enough:
Firstly, understand how the Paint Bucket tool functions. The Paint Bucket tool colours pixels based on the original colour you've chosen. Wherever you click, the tool will colour other parts of the image that match that specific pixel. The tolerance setting determines how closely the pixels need to match. A lower tolerance setting means the tool will only colour pixels that closely match the selected pixel, while a higher tolerance allows for a broader range of colours to be filled.
Now, to verify that your selection is large enough, follow these steps:
- Check the size of your selection: Use the selection tools available in the software to make sure that the area you want to fill with colour is adequately selected.
- Consider the tolerance setting: Adjust the tolerance setting to match your needs. If you have a specific range of colours you want to fill, set the tolerance accordingly. For example, a tolerance of 20 will fill a narrower range of colours compared to a tolerance of 80.
- Verify the selection size: With your desired tolerance setting, double-check that the selection encompasses the desired area. You can do this by observing the selected area and ensuring it covers the portion you intend to fill.
- Test the Paint Bucket tool: Once you've confirmed the selection size and tolerance setting, apply the Paint Bucket tool to see if it fills the selected area as expected. If the tool fills the area successfully, your selection is indeed large enough. If not, you may need to adjust the tolerance or review your selection.
- Adjust as needed: If the Paint Bucket tool doesn't fill the selected area as intended, you can make adjustments. Try increasing the selection size or experimenting with different tolerance settings until you achieve the desired result.
Remember, the key is to find the right balance between selection size and tolerance setting to ensure the Paint Bucket tool functions correctly. By following these steps, you can effectively verify that your selection is large enough for the Paint Bucket tool to work as intended.
Editing 3D Models: Paint 3D Tips & Tricks
You may want to see also

Try using the marquee tool to draw a selection box, then fill it
If you're having issues with the paint bucket tool in Photoshop, one suggested fix is to use the marquee tool to draw a selection box and fill it. This can be done using the Rectangular Marquee Tool or the Elliptical Marquee Tool. These tools allow you to select specific areas within an image for editing.
To use the Rectangular Marquee Tool, start by dragging out a selection outline around the area you want to edit. You can drag from the corner or center of the image by pressing Alt/Option as you drag. Holding down the Shift key while dragging will create a square selection. Once you've created the selection border, keep the mouse button depressed and hold down the spacebar to reposition the marquee.
The Elliptical Marquee Tool works similarly, allowing you to create elliptical or circular selections. To create a circle, hold down the Shift key while dragging. You can also use the Single Row or Single Column Marquee Tool to make 1-pixel-wide row or column selections.
Once you've made your selection, you can perform various actions such as copying, cutting, transforming, or filling the area. To fill the selection, simply choose the fill option from the edit menu and select the desired colour.
Using the marquee tools effectively requires understanding their selection options and shortcuts. For example, you can add to your current selection by holding Shift, and subtract from it by holding Alt or Option. The marquee tools also offer feathering options to soften the edges of your selection.
Commissioning Art: Finding Your Perfect Artist
You may want to see also

Make sure the desired colour is selected before using the paint bucket tool
When using the paint bucket tool, it is important to ensure that the desired colour is selected before filling the target area. This can be done by first selecting the paint bucket tool, then choosing the desired colour. The paint bucket tool will then fill the selected area with the chosen colour.
In some cases, the paint bucket tool may not fill the area with the selected colour. This could be due to the blending mode or settings of the tool. For example, in Photoshop, if the paint bucket tool is set to "Color Burn" mode, it may fill the area with black instead of the selected colour. To fix this, change the mode to "Normal".
Additionally, the tolerance setting of the paint bucket tool can affect the colour accuracy. A low tolerance setting requires pixels to be a close match to the click point pixel to be filled, while a high tolerance setting allows for a wider variance of pixels to be included in the fill operation. Adjusting the tolerance setting can help ensure that the desired colour is achieved.
Another way to ensure accurate colour selection is to use the "Edit -> Fill" option or the Polygonal Lasso Tool to select the area to be filled, and then choose the desired colour. This can provide more control over the pixels that will be filled and help achieve the desired colour.
It is also important to note that the paint bucket tool may leave a thin outline around the filled area, which may appear as a different colour. To avoid this, it is recommended to use other selection tools, modify the selection as needed, and then fill the area with the desired colour.
Easy Ways to Fix Missed Spots When Painting with Semi-Gloss
You may want to see also
Frequently asked questions
Your bucket tool might be set to "Color Burn" mode. Change it to Normal mode.
Make your selection, modify it as needed, then fill in the desired colour.
Make sure the selection is large enough to use or is cleared for the entire document. Take a look at the top toolbar and verify the settings are not affecting it, paying attention to blend mode and opacity.
The paint bucket tool is not the best tool for precision. Try using the marquee tool and drawing a selection box, then filling that.