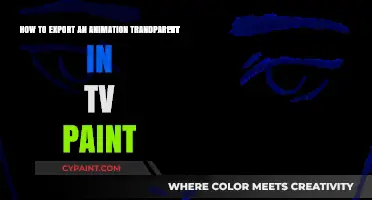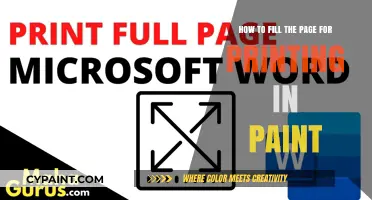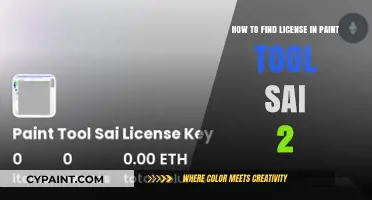Paint Tool SAI is a popular digital art application, favoured by many artists due to its affordability compared to other software such as Photoshop. However, Paint Tool SAI has been known to lack transparency support in various versions, and users have also reported issues with the opacity of the paint tool. In this paragraph, we will explore how to fix the opacity overlapping issue in Paint Tool SAI, as well as how to work around the transparency limitations of the software.
What You'll Learn

Lower the opacity and hardness settings of the eraser
When using the Paint Tool SAI, lowering the opacity and hardness settings of the eraser can help fix issues with opacity overlapping. The eraser tool in digital art software works by marking areas of the layer as transparent or partially transparent, depending on the opacity setting. Lowering the opacity setting of the eraser will result in a partial erasure, where the original colour information is retained but with reduced opacity. This can be useful for creating soft edges or blending colours.
Hardness, on the other hand, refers to the strength of the anti-aliasing used to soften the edges of the erased area. A lower hardness setting will result in softer edges, while a higher hardness setting will create harder, more defined edges. By adjusting the hardness setting, you can control the smoothness or jaggedness of the erased edges.
To fix opacity overlapping issues, try lowering both the opacity and hardness settings of the eraser tool. This will give you more control over the erasing process and help you avoid accidentally removing too much of the underlying layer. Start with a low opacity setting and gradually increase it as needed until you achieve the desired level of erasure.
Additionally, consider using the select and cut technique to work on a new layer. This will allow you to experiment with different opacity and hardness settings without affecting the original layer. By creating a new layer, you can fiddle with the sliders to adjust the opacity and hardness until you achieve the desired effect. This method provides more flexibility and reduces the risk of making mistakes that cannot be easily undone.
Remember that the eraser tool in Paint Tool SAI has a circular shape that cannot be altered. However, by adjusting the opacity and hardness settings, you can achieve various effects, from soft and subtle erasing to more defined and harsh removals. Practise with different settings and layers to become more familiar with the tool's behaviour and find the techniques that work best for your digital art projects.
Finding Corel Painter's Serial Number: A Guide
You may want to see also

Select and cut to a new layer and adjust sliders
When using Paint Tool SAI, you can fix the opacity overlapping issue by selecting and cutting the image to a new layer and then adjusting the sliders to your desired opacity level. Here's a step-by-step guide on how to do this:
Firstly, locate the layers in Paint Tool SAI, which are usually found on the left side of the screen, next to the tools panel. You can also change the position of your Layer Panels by going to Window > Show Navigator and Layer Panels on Right Side. Once you've found your layers, you can create a new one by using the "Normal layer" or "Linework layer" icons in the Layer Panel. Alternatively, you can click on "Layer" in the top menu and select the type of layer you want to create.
Now, select the image or area you want to cut to the new layer. You can do this by Ctrl+Shift+Left-clicking to select the top-level layer at the clicked position. If you want to select multiple layers or a specific area within a layer, you can use the rectangular selection tool or the freeform selection tool by dragging your mouse around the desired area while holding the left mouse button.
With your desired area selected, you can now cut it to the new layer. Simply right-click on your selection and choose "Cut" or press Ctrl + X on your keyboard. Then, click on your new layer and choose "Paste" from the right-click menu or press Ctrl + V to paste your selected area onto the new layer.
Finally, it's time to adjust the opacity sliders. In the Layer Panel, you'll find the option to set the layer's composition mode. Here, you can control the layer's opacity with a slider. Adjust the slider to the left to decrease opacity and to the right to increase it. Play around with the slider until you achieve your desired level of opacity.
By following these steps, you can fix the opacity overlapping issue in Paint Tool SAI by separating the desired image or area onto a new layer and adjusting its opacity to your preferred level.
Exporting Normals from Substance Painter: A Quick Guide
You may want to see also

Hide background layers and select 'Transparent'
To fix the opacity overlapping issue in Paint Tool SAI, you can adjust the settings to ensure your artwork is saved with a transparent background. This is particularly useful when you intend to use your artwork in layouts and graphics, as it allows for more flexibility and easier editing.
Firstly, ensure that any background layers you have created are hidden. This is because Paint Tool SAI typically starts with a white background, and hiding the background layer will allow you to see if your artwork is truly transparent. You can check this by filling a layer underneath with black, and then hiding that layer again. If you can see the black background through any areas of your artwork, it means your artwork is not fully transparent.
Next, click on "Canvas", hover over "Background", and select "Transparent" (which may appear as "Bright checker" in some versions). If your drawing is transparent, you should immediately see grey checkerboxes. For high-resolution artwork, you may need to zoom in to see these checkerboxes clearly.
Now, export and save your artwork. It is crucial that you save your file as a .
By following these steps, you can effectively fix the opacity overlapping issue in Paint Tool SAI and create transparent artwork that can be easily utilised in various graphic design applications.
Filling Backgrounds in TVPaint 10: Quick and Easy Steps
You may want to see also

Use a 1px anti-aliased brush to fix edges
When working with Paint Tool SAI, you may encounter issues with jagged or pixelated edges in your artwork. To fix this, you can use a 1px anti-aliased brush to smooth out the edges and create a more polished appearance.
Anti-aliasing is a technique used to smooth out jagged edges by adding partially transparent pixels along the edge of an object. This technique helps to create a softer and less harsh transition between the object and its background, improving the overall appearance of your artwork.
In Paint Tool SAI, you can achieve anti-aliasing by using the pencil tool or other non-binary tools, as the binary tools tend to produce jagged lines. Additionally, it is recommended to work on a large canvas, preferably 3000x3000 pixels or larger, to allow for smoother lines.
When using a 1px anti-aliased brush, you can zoom in on the edges of your artwork and carefully go over them to smooth out any pixelated or jagged areas. This process may take some time and attention to detail, but it can significantly improve the overall quality of your work.
It's important to note that while anti-aliasing can enhance the appearance of your artwork, it may not always be desirable. In some cases, you may prefer a harder and sharper edge, especially when working with pixel art or when aiming for a specific aesthetic. Ultimately, the use of anti-aliasing depends on your personal preference and the style you wish to achieve in your artwork.
Concealing Drywall Patch Marks: Painting Tips and Tricks
You may want to see also

Lower the opacity of the layer, leave the brush at 100% opacity
To fix the opacity overlapping issue in Paint Tool SAI, one method is to lower the opacity of the layer while keeping the brush at 100% opacity. This can be achieved by adjusting the settings in the program.
Firstly, it is important to understand the role of the "Blending", "Dilution", and "Persistence" settings in Paint Tool SAI. These settings can be found under the "Texture" tab in the brush tool settings. Blending controls how readily the brush inherits any colours you are painting over. A 0% blending setting will not pick up any existing colours, as if you were painting on a transparent layer, while a 100% blending setting will only pick up existing colours. Dilution works in the opposite way to blending; it controls how easily the brush draws on a blank or transparent part of the layer. A 0% dilution setting will allow the brush to paint very easily onto a blank surface, while a 100% dilution setting will not paint on blank parts of the layer at all. Persistence determines how long it takes for the colour to shift as you make a stroke and is dependent on the blending setting. A higher persistence value will result in a slower colour shift.
By adjusting these settings, you can control the opacity and blending of your brush strokes. To lower the opacity of the layer, you can reduce the dilution setting, which will make the brush strokes less opaque. At the same time, keeping the brush at 100% opacity ensures that your original colour remains unchanged. This combination of settings allows you to create a transparent effect by painting on a layer with reduced opacity while maintaining the opacity of your brush.
Additionally, you can create a temporary background layer filled with black to better visualise how your artwork will appear on different backgrounds. This can help you identify any areas that require adjustments in opacity or blending.
It is important to note that some versions of Paint Tool SAI may lack transparency support. In such cases, you may need to export your artwork as a .PSD or save it as a .PNG file to preserve transparency.
Repairing Peeling Paint in Your Bathroom: A Quick Guide
You may want to see also
Frequently asked questions
To fix opacity overlapping in Paint Tool SAI, you should lower the opacity of the layer and leave the brush at 100% opacity.
There are multiple locking modes for layers in SAI 2. The first button, which protects pixel transparency, is the one you want to press to preserve opacity.
First, make sure any background layers are hidden. Then, fill a layer underneath with black and hide that layer again. Finally, export your art as a .PSD or save it as a .PNG file.
Zoom in and use a 1px anti-aliased brush and 1px eraser to fix the edges.