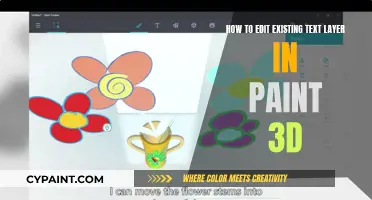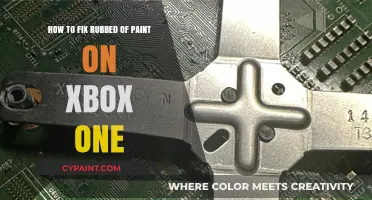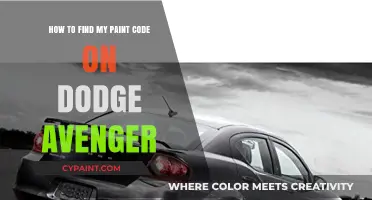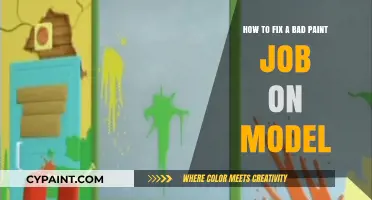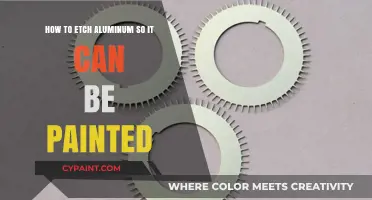Paint Tool SAI is a popular digital art tool with various features and functionalities. One of the commonly used features is the ability to flip a selection, allowing users to transform their artwork. This transformation can be applied to a specific selection or an entire layer, depending on the user's preference. In this guide, we will explore the steps to flip a selection in Paint Tool SAI, unlocking creative possibilities for digital artists. Whether you're a beginner or an experienced user, understanding how to utilize this feature will enhance your creative process and open up new avenues for artistic expression.
| Characteristics | Values |
|---|---|
| Software | Paint Tool SAI |
| Action | Flipping a selection |
| Steps | 1. Select the area you want to flip. |
| 2. Use the deformation mode to flip the selection horizontally or vertically. | |
| 3. Alternatively, press 'H' to flip the selection horizontally or use the Horizontal Flip and Vertical Flip buttons. |
What You'll Learn
- Use the 'Horizontal Flip' button to flip a selection horizontally
- Use the 'Vertical Flip' button to flip a selection vertically
- Use the 'Rotate CCW' button to rotate a selection counter-clockwise
- Use the 'Rotate CW' button to rotate a selection clockwise
- Flipping the canvas horizontally can help to spot mistakes

Use the 'Horizontal Flip' button to flip a selection horizontally
Flipping a selection in Paint Tool SAI is a straightforward process. To flip a selection horizontally, you can use the Horizontal Flip button. Here's a step-by-step guide:
First, ensure you have made a selection using the Selection Tool in Paint Tool SAI. This could be a specific area or layer that you want to flip. The Selection Tool allows you to easily drag and transform your chosen area. If you don't make a specific selection, SAI will apply the transformation to everything on the current layer.
Next, locate the Horizontal Flip button. In Paint Tool SAI, this button is one of the final four transformation options, along with Vertical Flip, Rotate CW, and Rotate CCW. These buttons allow you to flip and rotate your selected areas or layers.
Now, simply click on the Horizontal Flip button. This action will flip your selected area or layer horizontally, creating a mirror image of your original selection. The flip will only be applied to your chosen selection, allowing you to make precise adjustments to your artwork.
Using the Horizontal Flip button is a quick and effective way to achieve a horizontal flip of your desired selection in Paint Tool SAI. This tool is particularly useful for creating symmetry or making adjustments to your artwork. Additionally, flipping your canvas or selection horizontally can help you spot any mistakes or areas that require further refinement.
Remember, you can always experiment with other transformation options, such as vertical flipping or rotating, to achieve the desired effect in your artwork. Play around with the tools and explore the various possibilities offered by Paint Tool SAI to enhance your creative process.
Discovering Artists' Paintings: A Guide to Viewing Locations
You may want to see also

Use the 'Vertical Flip' button to flip a selection vertically
To flip a selection vertically in Paint Tool SAI, you must first select the area you want to flip. You can do this by using the Selection Tool, which allows you to drag whatever is on your current layer around without actually selecting anything. This automatically drags everything on a layer all at once.
Once you have made your selection, you can use the Vertical Flip button to flip it vertically. This button will flip the selected area or layer vertically. If you don't select anything, SAI will apply the transformation to everything on the current layer.
The Vertical Flip button is one of the final four buttons in the selection tool options, along with Horizontal Flip, Rotate CCW, and Rotate CW. The Horizontal Flip button flips the selected areas or the entire layer horizontally. The Rotate CCW and Rotate CW buttons rotate the selected areas or layer counter-clockwise and clockwise, respectively.
These transformation options can be quite useful when working on a project in Paint Tool SAI.
Repairing Streaks on a Painted Side Table
You may want to see also

Use the 'Rotate CCW' button to rotate a selection counter-clockwise
To rotate a selection counter-clockwise in Paint Tool SAI, you can use the Rotate CCW button. This button is one of the final four buttons in the selection tool options, along with Rotate CW, Horizontal Flip, and Vertical Flip.
The Rotate CCW button will rotate the selected area or layer counter-clockwise by 90 degrees. If you want to rotate the selection clockwise, you can use the Rotate CW button, which will rotate the selection in the opposite direction.
Before using the Rotate CCW button, you can select the area you want to rotate by using the Selection Tool. This tool allows you to drag and select the specific area you want to rotate. If you don't make any selection, SAI will apply the rotation to everything on the current layer.
Additionally, you can also flip your selection horizontally or vertically in Paint Tool SAI. To do this, you can use the Horizontal Flip and Vertical Flip buttons, respectively. These buttons are located in the same area as the Rotate CCW and Rotate CW buttons.
Using these transformation options can be quite useful when working on your digital art projects in Paint Tool SAI.
Unveiling the Subject: A Guide to Interpreting Art
You may want to see also

Use the 'Rotate CW' button to rotate a selection clockwise
To rotate a selection clockwise in Paint Tool SAI, you can use the Rotate CW button. This button is one of the final four buttons in the selection tool options and allows you to rotate the selected area or layer clockwise.
If you want to rotate a specific part of your image, such as a leg, you can do so without rotating the entire sheet. First, use the Selection Tool to select the area you want to rotate. Then, switch to the Rotate CW tool and click on the selected area to rotate it clockwise.
The Rotate CW tool will first rotate the selected area or layer 90 degrees clockwise, so it ends up on its right side facing down. If you click again, it will rotate another 90 degrees, so the image is upside down. Another click will rotate it another 90 degrees, so it is on its left side facing down. One final click will return the image to its original orientation.
Remember, if you don't select anything before using the Rotate CW tool, SAI will apply the transformation to everything on the current layer. So, be sure to use the Selection Tool to select the specific area you want to rotate before clicking the Rotate CW button.
Finding the Right Paint Match for your 2008 ES 350
You may want to see also

Flipping the canvas horizontally can help to spot mistakes
Flipping the canvas horizontally is a great tool for error-checking. When you look at a drawing for an extended period, your brain gets accustomed to how it looks, and it starts to ""filter out" any imperfections. Flipping the canvas horizontally lets you see your drawing as if for the first time, tricking your brain into looking at it as a new image. This helps you notice inconsistencies and mistakes that you might have otherwise missed. The more often you flip the canvas, the better, as it keeps your perspective fresh and allows you to make adjustments, improving the overall appeal of your artwork.
This technique is especially useful for spotting perspective and proportion mistakes. For example, when drawing a face, flipping the canvas can help you identify errors in eye alignment or other features that might otherwise appear "off" to viewers. It's a simple trick that can significantly enhance the quality of your work.
To flip a selection in Paint Tool SAI specifically, you can follow these steps: select the lines you want to flip (they will turn red), then go to the upper menu, choose 'Layer', and select either 'Flip Horizontally' or 'Flip Vertically' from the options. This allows you to rotate specific parts of your drawing, like a leg, without rotating the entire sheet.
It's worth noting that while flipping your canvas can be incredibly helpful, it doesn't always guarantee you'll catch every mistake. Combining this technique with others, such as taking breaks from your artwork and viewing it from a distance or on a computer screen, can further assist in identifying any lingering imperfections.
Finding Your Chevy's Paint Code: A Step-by-Step Guide
You may want to see also
Frequently asked questions
To flip a selection in Paint Tool SAI, you can use the 'Flip Layer' option. This will flip a layer or selection horizontally or vertically.
To access the 'Flip Layer' option, first, select the layer you want to flip in the layer list. Then, go to 'Layer' in the upper menu and choose 'Flip Horizontally' or 'Flip Vertically'.
Yes, you can rotate your selection as well as flipping it. To do this, use the 'Rotate Layer' option, which will rotate a layer or selection 90 degrees clockwise or counter-clockwise.
To access the 'Rotate Layer' option, first, select the layer you want to rotate in the layer list. Then, go to 'Layer' in the upper menu and choose 'Rotate Clockwise' or 'Rotate Counter-Clockwise'.