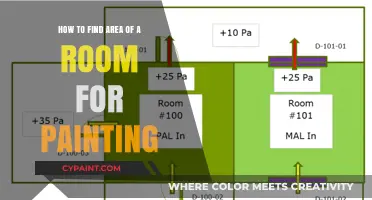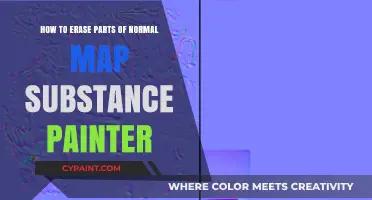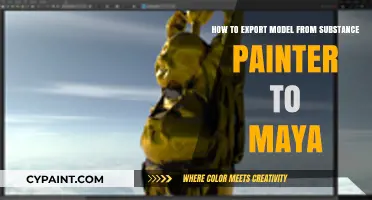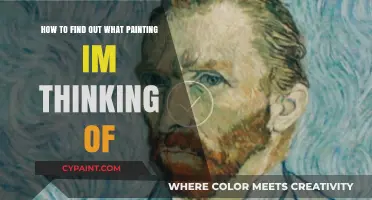To import new SBS files in Substance Painter, you must first publish the file from Substance Designer. This can be done by using the button in the designer explorer window. Once published, drag and drop the resulting .sbar file onto the shelf in Substance Painter. The location you import your resources to will depend on your workflow and how often you plan on using this particular substance. For example, if you import to the Shelf, the substance will be available to use across all projects.
| Characteristics | Values |
|---|---|
| File format | .sbs or .sbsar |
| Import process | Drag and drop |
| Location | Current session, current project, or shelf |
| Configuration | Set to basematerial |
| Requirements | Substance Designer, Substance Painter |
What You'll Learn

Importing custom .sbs files
To import custom .SBS files in Substance Painter, you need to first "publish" the file from Substance Designer. You can do this by clicking the "publish" button in the designer explorer window. Once you've published the file, you'll get an .sbar file. Then, simply drag and drop this .sbar file onto the shelf in Substance Painter.
The shelf in Substance Painter is the general area where all projects are stored. Importing your custom .SBS file to this location ensures that the substance or texture can be used across all projects. This is the best option if you plan on using the .SBS file often.
After importing, the substance will appear in the shelf wherever it was directed during the import process. If you encounter any issues during the import process, such as the program hanging or freezing, you can refer to troubleshooting guides or community forums for solutions. For example, a fix suggested by Allegorithmic involves making a registry edit.
Additionally, if you want to create a custom material preset, you can select an existing preset, then drag and drop your custom substance into the Material slot in the Tool window. Right-click in an empty area of the Tool window and choose "Save Material" to finalize the process.
Guide to Hosting a Fun Paint and Sip Party
You may want to see also

Drag and drop .sbsar files
To import .sbsar files in Substance Painter, you can drag and drop them from your file explorer to the shelf. You can also create a new folder in the shelf and copy your .sbsar files there. Once imported, you can find your .sbsar files in the Materials category of the shelf and preview them in the 3D view.
To apply a .sbsar file to your mesh, simply drag and drop it from the shelf to the layer stack, or to a specific layer or fill layer. Alternatively, you can use the right-click menu to assign it to a layer or a mask.
You can also create masks from .sbsar files by using them as inputs for mask generators or by converting them to grayscale. To use a .sbsar file as an input for a mask generator, add a mask generator to your layer or fill layer, and then drag and drop the .sbsar file from the shelf to the input slot of the generator. Adjust the generator settings and parameters to create the desired mask effect.
If you want to create your own .sbsar files from scratch, you need to use Substance Designer, a node-based software for creating textures, patterns, effects, and parameters for your materials. You can then expose the parameters you want to customise in Substance Painter or other applications.
Brighten Your Dark Painting: Simple Techniques to Try
You may want to see also

Using .sbs files as texture
SBS files are Substance Designer (SD) source files that can be edited within the Substance Designer. To import new SBS files in Substance Painter, follow these steps:
- Navigate to Substance Painter and click on "File" in the top menu.
- Select "Import."
- Choose the desired location for your SBS file. You can import it to the Current Session, which will be a temporary import for the current session only, or to the Current Project, which will be named after the project you are working on. Alternatively, you can import it to the Shelf to make it accessible across all projects.
- Drag and drop your SBS file into the desired location.
Once the SBS file is imported, you can use it as a texture. Here's how:
- Select an existing preset in the Tool window.
- Drag and drop your imported SBS file into the Material slot, replacing the previous substance.
- Right-click on an empty part of the Tool window and choose "Save Material."
- Now, you can customize the texture parameters within the SBS file. You can modify options such as colors, shapes, roughness, damage, and wear to create infinite variations of the texture without the need for exporting maps.
By following these steps, you can import new SBS files into Substance Painter and utilize them as textures, allowing for greater flexibility and customization in your projects.
Mastering Freehand Rotation: MS Paint Image Tricks
You may want to see also

Converting .sbs to .sbsar
To import new SBS files in Substance Painter, you must first convert the SBS file to an SBSAR file. An SBS file is a Substance Designer (SD) source file, which can be edited within the Substance Designer. An SBSAR file, on the other hand, is a compiled SBS file, which can be opened without Substance Designer, using the Substance Player.
To convert an SBS file to an SBSAR file, follow these steps:
- Open the SBS file in Substance Designer.
- Make any desired edits to the texture within the SBS file.
- Compile the SBS file by saving it as an SBSAR file format.
Once you have your SBSAR file, you can import it into Substance Painter. Here's how:
- Navigate to Substance Painter and click on ''File' in the top menu, then select 'Import'.
- Drag and drop your SBSAR file into the designated area.
- Set the SBSAR file to 'BaseMaterial'.
- Choose the location for your resource based on your workflow and how often you plan on using this substance. You can choose between ''Current Session', which is temporary, or 'Current Project', which will be the default location for the current project. Alternatively, you can import to the 'Shelf', which is accessible by all projects.
By following these steps, you can successfully convert an SBS file to an SBSAR file and import it into Substance Painter for use in your projects.
Repairing Paint Peeling on a 2007 Honda Civic: A Guide
You may want to see also

Using .sbs files across all projects
To use .sbs files across all projects in Substance Painter, you must first import them into the software. This can be done by dragging and dropping the file into the Substance Painter window. However, it is important to note that SBS (not SBSAR) files need to be exported as SBSAR from Substance 3D Designer before they can be used in Substance Painter.
Once you have imported your .sbs file, you can make it available across all projects by placing it on the Shelf. The Shelf is the general shelf used by all projects, and importing to this location will ensure that the substance can be used across all projects. This is the best option for .SBSAR files that will be used frequently.
To place a substance on the Shelf, navigate to Substance Painter and click File > Import. From there, you can choose where to import your substance. Select "Shelf" to make it available across all projects.
It is worth noting that the location you import your resources to will depend on your workflow and how often you plan on using a particular substance. If you are only going to use a substance for a single session, you can choose "Current Session". This will be a temporary import that will only exist during that session of Substance Painter. Alternatively, if you want to use a substance for a specific project, you can choose "Current Project". This will ensure that the substance is accessible for that project but will not show up when opening a separate project.
Finding the Perfect Paint Match for Your Room
You may want to see also
Frequently asked questions
To import SBS files into Substance Painter, you need to "publish" them from Substance Designer. Then, drag and drop the resulting .sbar file onto the shelf in Substance Painter.
Select an existing preset, then drag and drop your substance into the Material slot in the Tool window. Right-click in an empty part of the Tool window and choose "Save Material".
Importing to "Current Session" will only exist during the current session of Substance Painter, whereas importing to "Current Project" will ensure that the substance is used across all projects.