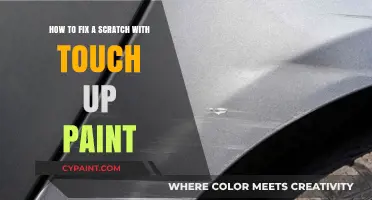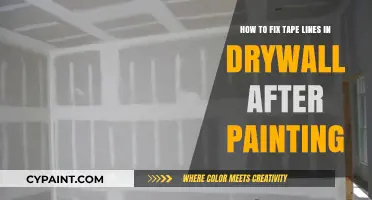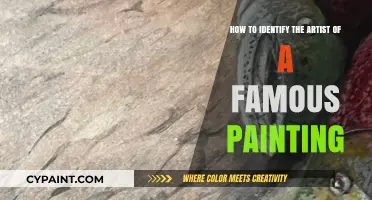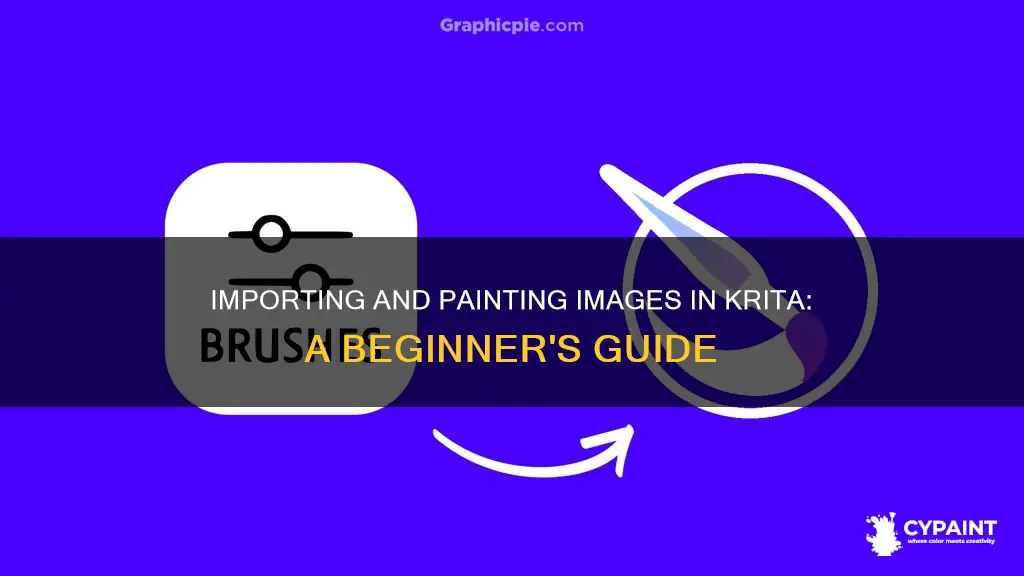
Krita is a free and open-source digital painting application for illustrators, comic artists, concept artists, and matte painters. It supports a wide range of image formats. There are two ways to import an image file and paint in Krita. The first method is to import the image file, which should be on a separate layer. Then, use the Layer Transform option or the Transform Tool (Ctrl+T) to scale and move the image. The second method is to open the photo in your files and drag and drop it onto the Krita workspace. A menu will appear, asking how you want to add the photo to the canvas. Select Insert as Reference Image and adjust the size as needed.
| Characteristics | Values |
|---|---|
| How to import an image file | Open the image file in a window next to your Krita document, click on the photo and drag it to the Krita workspace. |
| How to resize the image | Use the Layer Transform option on the left bar or press Ctrl + T to select the entire image, then drag the corners to alter its size. |
| How to add a reference image | Click and drag the reference image to the Krita workspace and select "Insert as Reference Image". |
| How to import an image to a layer mask | Go to Layer menu > Import/Export > Import > Import as transparency mask, then right-click on the mask image and click "Convert to transparency mask". |
What You'll Learn
- Importing image files: open your image in a window next to your Krita document and drag it onto the canvas
- Resizing images: use the Layer Transform option or Transform Tool (Ctrl + T) to scale the image
- Inserting multiple images: select multiple photos and drag them into the Krita workspace to create a reference image set
- Using reference images: add a photo to your Krita canvas to refer to while drawing and resizing
- Importing image masks: select Layer menu > Import/Export > Import as transparency mask, then convert to a transparency mask

Importing image files: open your image in a window next to your Krita document and drag it onto the canvas
To import image files into Krita, you can open your desired image in a separate window next to your Krita document. Ensure the image file is on a completely separate layer, with the same name as your image file. You can then click on the image and drag it onto the Krita canvas.
When you use the drag-and-drop method, a menu will appear asking how you would like to add the image to the canvas. If you are adding a single image, select 'Insert as Reference Image'. If you are adding multiple images, select 'Insert as Reference Images'. Once the image is added, you can adjust the size by clicking on the corner handles and dragging them inward or outward, depending on your desired size.
You can also use the Layer Transform option, found on the left-hand bar or by pressing Ctrl + T on your keyboard, to alter the size of your image. This option will allow you to select the entire image and drag the corners to adjust its dimensions.
It is important to note that reference images are not added as new layers. Therefore, they will not appear in your saved file when you export your document. However, you can still move, resize, and adjust settings such as opacity and saturation for these reference images.
Framing 101: Perfect Matting for an 8x12 Painting
You may want to see also

Resizing images: use the Layer Transform option or Transform Tool (Ctrl + T) to scale the image
To resize an image in Krita, you can use the Layer Transform option or the Transform Tool. First, import your image file, ensuring it is on a separate layer. Then, follow the steps below depending on the method you choose.
Layer Transform Option
To use the Layer Transform option, press Ctrl + T on your keyboard. This will bring up a bounding box with handles at the corners and sides. You can then drag these handles to resize your image. Holding Shift while resizing will maintain the aspect ratio, ensuring your image is not deformed.
Transform Tool
To access the Transform Tool, press Ctrl + T or click on the transformation tool in the toolbox. Similar to the Layer Transform option, you can then drag the handles to resize your image. To maintain the aspect ratio, click on the lock icon next to the width and height values.
Additionally, you can also use the Scale Image feature to resize your image. Go to Image > Scale Image, enter your desired dimensions, and click OK to apply the changes.
Estimating Kitchen Painting Costs: A Guide
You may want to see also

Inserting multiple images: select multiple photos and drag them into the Krita workspace to create a reference image set
To insert multiple images into your Krita workspace, first, open your Krita document and your photo files in separate windows next to each other. Next, select all the photos you want to include and drag them into the Krita workspace. When you drop the images onto the canvas, a menu will appear, asking you how you want to add the photos. Select 'Insert as Reference Images'.
This method of adding images to Krita is useful if you want to use the photos as a reference while drawing or creating digital artwork. The images will not be added as new layers, but you can still move, resize, and adjust settings such as opacity and saturation. You can also use the Transform Tool (Ctrl+T) to scale and move the images.
It is worth noting that since the photos are not actual layers, they will not appear in the saved file if you export your document. Therefore, if you want to keep the images as a permanent part of your artwork, you will need to add them as new layers. To do this, select the layer you want to add the image to and go to Layer Menu > Import/Export > Import > Import as a paint layer.
By following these steps, you can easily insert multiple images into your Krita workspace and choose how you want to use them in your artwork.
Extending Paint Layers in After Effects: A Simple 2-Step Guide
You may want to see also

Using reference images: add a photo to your Krita canvas to refer to while drawing and resizing
To add a reference image to your Krita canvas, you can start by importing the image file. This will create a new layer with the name of the image file. You can then use the Layer Transform option or the Transform Tool (Ctrl + T) to resize and move the image to your desired position.
If you are transferring the image from your phone to your PC, you can save the image file in a cloud service like Google Docs or Dropbox. Alternatively, you can connect your phone to your PC and use the photo app to import the image. You can also email the image to yourself and access it from your PC.
Once you have the image file on your PC, open your file manager and double-click on the image. This will open the image in your Krita workspace. While the reference image is selected, you can move it anywhere on or off the canvas, and resize it as needed.
To move or resize the image again after selecting a different tool, simply reactivate the reference tool. This will allow you to adjust the position and size of the reference image without affecting the rest of your canvas.
Remember to save your work as a Krita file (.kra) to retain all its layers. If you only need to share the image, export it as a PNG or JPG file instead of saving it directly in that format.
Estimating Room Painting Costs with Programming Skills
You may want to see also

Importing image masks: select Layer menu > Import/Export > Import as transparency mask, then convert to a transparency mask
To import image masks in Krita, you need to follow a series of steps. Firstly, select the layer you want to apply the mask to. This is done by going to the “Layer” menu and choosing “Import/Export”. From this menu, select “Import as transparency mask”. It's important to note that the white portion of your image will reveal the parts of the layer.
Once you've imported the image mask, it will appear in the layer stack. Make sure to keep this newly imported layer below the layer you intend to mask. You can then right-click on the mask image and access the “convert” section. From here, simply click on “Convert to transparency mask”.
By following these steps, you can successfully import and apply an image mask in Krita. This allows you to utilise image masks created in other software, such as Photoshop or Blender, and incorporate them into your Krita workflow.
It is a useful technique for artists and designers who wish to combine different software tools in their creative process.
Enabling Pressure Sensitivity in Paint Tool SAI: A Guide
You may want to see also
Frequently asked questions
First, import the image file. It should automatically be on a separate layer with the same name as the image file.
Use the Layer Transform option on the left sidebar or press Ctrl + T to select the entire image. Drag the corners to adjust its size.
You can add multiple reference images to your canvas. Move, resize, and adjust settings such as opacity and saturation. Since the reference image isn't an actual layer, it won't appear when you export your document.