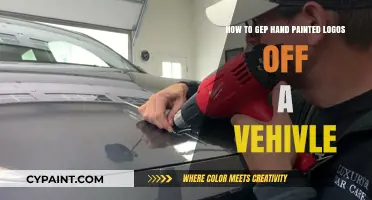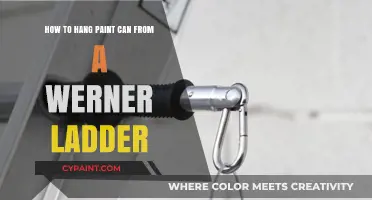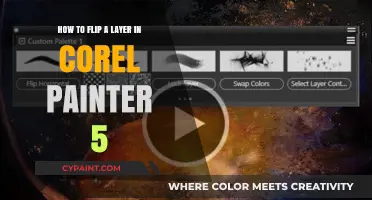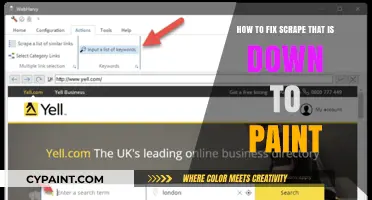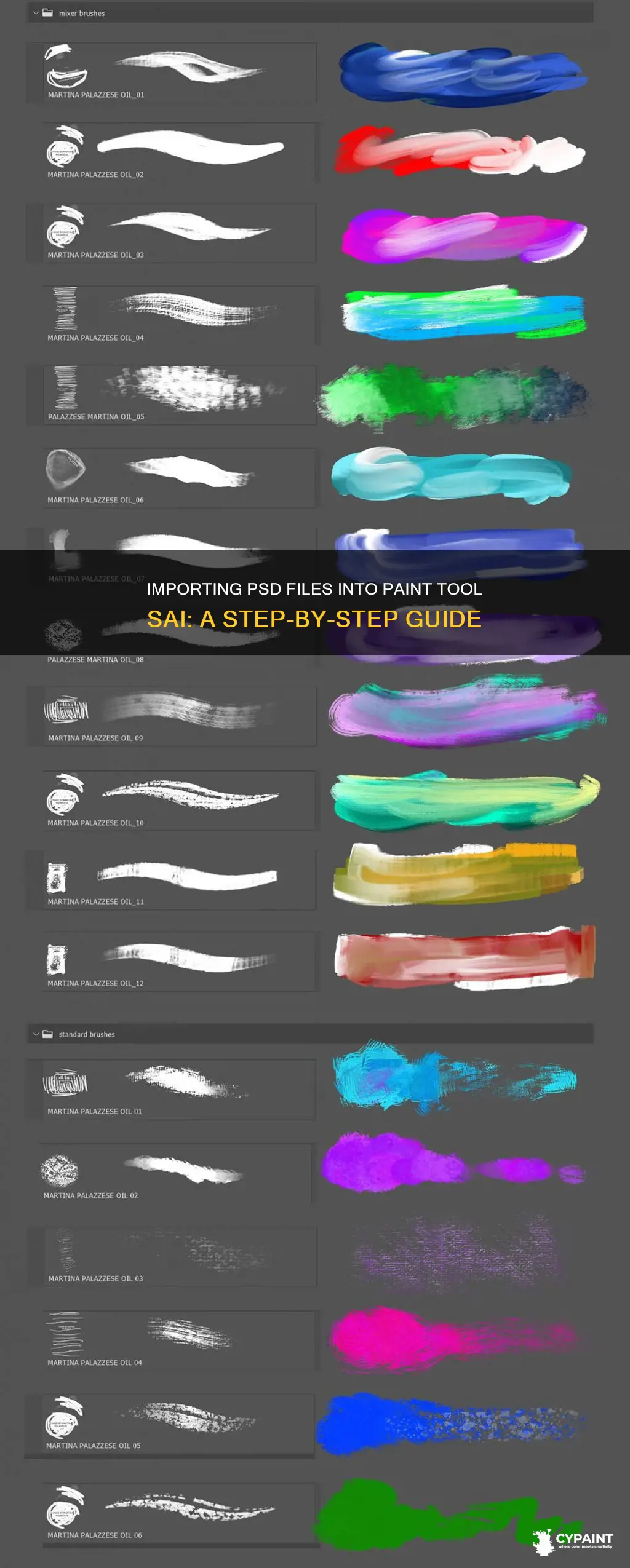
Paint Tool SAI is a popular application for digital art and illustration. While it is a powerful tool, some users have experienced difficulties when attempting to import PSD files into the software. This issue has been a common topic of discussion across various online forums and communities, with users seeking solutions to successfully open and edit PSD files in Paint Tool SAI while retaining separate layers. In response, community members have shared their experiences and offered potential workarounds to address this challenge.
| Characteristics | Values |
|---|---|
| Can Paint Tool SAI open .psd files? | Yes, newer versions of SAI can open .psd files. |
| Can Paint Tool SAI preserve layers when opening a .psd file? | Yes, Paint Tool SAI can preserve layers when opening a .psd file. |
| Can Paint Tool SAI open .psd files downloaded from Dropbox? | No, there is an error pop-up when trying to open a .psd file downloaded from Dropbox. |
| How to fix error when opening a .psd file in Paint Tool SAI? | Convert the file to RGB (1998) with the "flatten to preserve" option turned off. |
| How to import a .psd file into Paint Tool SAI? | Save the file as a .psd file in Photoshop, then open it in Paint Tool SAI. |
What You'll Learn

Converting PSD files to RGB
PSD files use the CMYK colour model, which supports fewer colours than RGB. RGB is a colour model that uses the three primary colours (red, green, and blue) to create an image, with each colour capable of having up to 255 gradations, allowing for colour depths of up to 48 bits.
To convert a PSD file to RGB, you can use an online converter such as FreeFileConvert. First, select the PSD file you want to convert from your computer or your Google Drive or Dropbox account. Then, choose the RGB format from the drop-down list as the output format and click "Convert". You can convert up to 5 files at the same time, with a maximum size of 600 MB. Once the file is uploaded and converted, you can download the converted file.
Alternatively, if you have the original Illustrator file, you can use Illustrator to convert the document colours to RGB and then export it to the format you need. Using Illustrator gives you greater control over the conversion of the different colours, with the ability to edit a single colour if needed.
If you are using Photoshop, you can convert a PSD file from CMYK to RGB by going to "Image -> Adjustments -> Levels". Select the black eyedropper tool and click on the "not so black area". The area will now be completely black. However, this will change the levels of the entire image, and may not give you a satisfying result.
Estimating Room Painting Costs with Programming Skills
You may want to see also

Using the PSD loader
While Paint Tool SAI can open .psd files, sometimes an error message may pop up saying "Color mode is only acceptable in 8-bit RGB in PSD loader". This can be solved by converting the file to RGB (1998) with the "flatten to preserve" option turned off. This will allow you to open the file in SAI while preserving the separate layers.
To import a .psd file into Paint Tool SAI, simply open the file in SAI. You can also save a Photoshop file as a jpg and then upload it to SAI by going to File, then Save to Web, selecting the jpg option, and clicking Save.
If you are trying to open a .psd file in SAI that was downloaded from Dropbox, you may encounter an error. In this case, you can try converting the file to RGB (1998) as mentioned above, or you can export individual layers as PNG files and then open them in Photoshop in the same document.
It is important to note that while you can import .psd files into Paint Tool SAI, exporting them from SAI may not be possible without hacking into Photoshop's programming.
Reviving Glow-in-the-Dark Paint: Simple Solutions for Dry Paint
You may want to see also

Exporting layers
When it comes to exporting layers, there are a few methods you can use. One way is to save the Paint Tool SAI file as a .psd file, which can then be opened in Photoshop. This method allows you to preserve the separate layers you have created.
Another way is to export individual layers as PNG files and then open them in Photoshop in the same document. This method may be useful if you want to work on each layer separately in Photoshop.
If you are using Photoshop, you can also utilise the "`Script -> Export Layer to Files`" option to export all your layers into separate images. This is helpful if you want to work on each layer individually outside of Photoshop.
Additionally, if you are experiencing errors when trying to open a .psd file in Paint Tool SAI, it may be due to the colour mode. Ensure that the colour mode is set to 8-bit RGB in the PSD loader to avoid any issues.
By following these methods, you can successfully export layers from Paint Tool SAI and open them in other software, such as Photoshop, while retaining the ability to work on each layer separately.
Importing Mesh Objects: Substance Painter's Guide
You may want to see also

Saving files in different locations
Paint Tool SAI is a software application for Microsoft Windows. It supports the PSD file format, allowing users to import and export PSD files with separate layers retained.
When installing Paint Tool SAI, it is recommended to use the default installation path, which is typically "C:\Program Files\Paint Tool Sai" or "C:\Program Files (x86)\Paint Tool Sai". This default folder location can be identified using the Windows search function by typing "paint tool sai" and hitting the search button.
If you choose to install the software in a custom location, you can use the Windows search function to locate the installation folder.
When importing a PSD file into Paint Tool SAI, ensure that the color mode is set to 8-bit RGB in the PSD loader to avoid errors. Additionally, when exporting PSD files from Paint Tool SAI, you can choose to export individual layers as separate image files by utilising the "Export Layer to Files" option in Photoshop.
Find Your Perfect Kryolan TV Paint Stick Shade
You may want to see also

Opening files in SAI
Paint Tool SAI is an application that supports the opening and creation of PSD files. PSD files refer to Photoshop documents, which are files with layers that can be edited individually.
To open a PSD file in Paint Tool SAI, you must first download the file onto your device. If the file is compressed in a .rar or .zip folder, you will need to extract its contents using software such as WinRar, WinZip, 7Zip, or PeaZip. Once extracted, you can open the file in Paint Tool SAI.
It is important to note that Paint Tool SAI only accepts PSD files in 8-bit RGB colour mode. If your file is in a different colour mode, you will need to convert it. One user reported that converting their file to RGB (1998) with the "flatten to preserve" option turned off solved the issue.
Once your file is in the correct format, you can open it in Paint Tool SAI by navigating to "File" and then "Open" in the application menu. Select your PSD file and it should open in the application, allowing you to view and edit the individual layers.
If you are still having issues opening your PSD file in Paint Tool SAI, ensure that the application is installed in the default folder, typically located at "C:\Program Files\Paint Tool Sai" or "C:\Program Files (x86)\Paint Tool Sai".
Importing Images: Paint's Layering Technique
You may want to see also
Frequently asked questions
You can import a PSD file into Paint Tool SAI by opening it in the program. If you encounter an error message, try converting the file to RGB (1998) with the "flatten to preserve" option turned off.
Yes, importing a PSD file into Paint Tool SAI will preserve the layers.
One issue you might encounter is an error message saying "Color mode is only acceptable in 8-bit RGB in PSD loader." This can be fixed by converting the file to RGB (1998) with the "flatten to preserve" option turned off.
To export a PSD file from Paint Tool SAI, save the file as a PSD. Alternatively, you can export individual layers as PNGs and then open them in Photoshop in the same document.