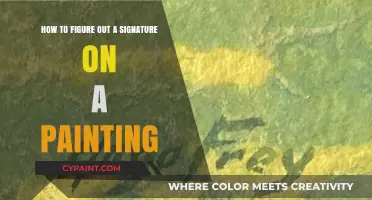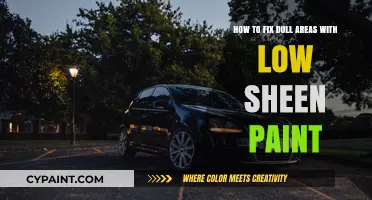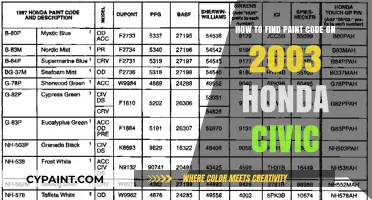When working with 3D models, it's important to know how to group objects. Grouping objects allow you to organize your scene and make it easier to manipulate multiple objects at once. In Microsoft Paint 3D, for example, you can group objects by first selecting all the objects you want to group together. This can be done by dragging a box around the objects or by holding down the Shift key and clicking on each object. Once you have all the objects selected, you can then choose the Group option to combine them into a single group. This group can then be treated as a single object, making it easier to move, resize, or rotate multiple objects simultaneously.
| Characteristics | Values |
|---|---|
| Purpose | Organize objects in a scene |
| Steps | 1. Select all objects to be grouped |
| 2. Click "Group" | |
| Modifying grouped objects | Select and drag the white boxes on the corners and sides of the box surrounding the object to resize, shrink, stretch, or rotate |
What You'll Learn

Select and drag the white boxes to resize and position your objects
To resize and reposition objects in Paint 3D, you must first select the object in question. Once selected, you will see a box surrounding the object with small white boxes at the corners and sides. These white boxes can be used to manipulate the object. Select and drag these white boxes to resize and reposition the object. You can enlarge, shrink, or stretch the object by dragging the white boxes until you are happy with the result.
Play around with these boxes until you get a good sense of moving and manipulating the model. You can also drag models apart and modify them until they look how you want them to. This is a great way to get a feel for the program and its capabilities. Once you have a good understanding of how to move and resize objects, you can start to create more complex projects.
You can also use the 3D doodle tool to add and position objects, such as a dorsal fin, to your canvas. Paint 3D is designed to be simple and powerful, allowing users to create professional or fun projects by combining 2D and 3D tools. You can also use the Magic Select tool to select and remove specific parts of an image, giving you even more control over your creations.
Additionally, you can adjust the lighting and environment of your 3D scenes to create unique moods. For example, you can change the direction of lighting by moving the sun around a light wheel. Paint 3D also offers a Mixed Reality feature, which allows you to view your 3D model in a real-world context through the Mixed Reality Viewer application.
Editing Text in JPEGs: Paint Tips & Tricks
You may want to see also

Use the 3D library to search for and add new elements
Microsoft 365 has an online library of ready-to-use three-dimensional graphics that you can use as-is or adapt. To select a 3D model from the online library, choose 3D Models > From Online Sources. A dialog box will appear, allowing you to browse or search for 3D images from the catalog. Select one or more images and click Insert.
When you insert a 3D model into your Office file, you'll get a contextual tab on the ribbon under 3D Model Tools called Format. The Format tab provides controls to help you customize how your 3D images will look. The 3D Model Views gallery, for example, gives you a collection of preset views that you can use on your image, such as the head-on view or the top-down view.
Additionally, you can insert 3D models into your PowerPoint slides. You can use PowerPoint's Morph Transition to make the object appear to rotate or spin. You can also insert 3D models into an email message in Outlook 2019 or newer. To do this, click Pop Out to expand the message editor to full size, then go to the Insert tab and click 3D Models. Note that 3D models in emails are converted into pictures when sent, so the recipient cannot edit the model.
Fixing Paint Peel-off: Painter's Tape Troubles
You may want to see also

Move and modify models to your liking
Paint 3D allows users to create impressive 3D objects and manipulate a vast amount of pre-made objects in the 3D library. You can move and modify models to your liking by following these steps:
Firstly, select the model you want to add to the canvas. You can then move the model around the canvas by selecting and dragging it. You can also use the arrow keys to rotate the model along different axes or slide it forward and backward in space. To resize the model, select and drag the little white boxes on the corners and sides of the box surrounding the object. You can enlarge, shrink, or stretch the object to your desired dimensions.
Play around with these features until you get a good sense of moving and manipulating the model. You can also add multiples of the same model to the canvas and move them independently to create unique combinations. If you want to move two or more models simultaneously, select "Select All" and then make your desired adjustments.
Additionally, you can modify your models by adding effects, backgrounds, and other details. To add an effect, simply select the "Effects" tab and choose the effect you want from the menu. To add a background, return to the 3D library and select a background object, such as "Sky." You can then resize and position the background to fit your canvas.
You can also use the Stickers tool to choose from pre-made backgrounds or upload your own image to enhance the visual appeal of your model. Paint 3D also supports various 3D model formats, allowing you to import models created in other design software. This gives you even more flexibility in modifying and combining models to create unique scenes and compositions.
Finding Commercial Paint Work: Where to Bid?
You may want to see also

Rotate models to ensure correct positioning from all angles
When working with 3D models, it's important to rotate them to ensure correct positioning from all angles. This is a crucial step to visualize your model accurately and make any necessary adjustments. Here are the steps you can follow to achieve this:
Firstly, understand the axis system. 3D models can be rotated on the x-axis, y-axis, or z-axis to achieve different angles and perspectives. Each axis is typically represented by a different colour: red for the x-axis, green for the y-axis, and blue for the z-axis.
To rotate the model on the x-axis, locate the red circle or arrow and click and drag it in the desired direction. This will allow you to rotate the model horizontally. Similarly, for rotations on the y-axis, find the green circle or arrow and click and drag to rotate vertically. For the z-axis, use the blue circle or arrow to achieve depth-related rotations.
If you wish to rotate the model in any direction without being constrained to a specific axis, click and drag on the outer circle of the 3D manipulator. This gives you free rotation, allowing you to tilt and turn the model as needed.
In some cases, you may encounter limitations when attempting to rotate a 3D model that has just been imported. This is because the model is initially facing the camera, restricting movement on the z-axis. To address this, you have a few options. You can rotate the Stage view itself, or switch to a Top or Side view. Alternatively, you can rotate the model by double-clicking on the Hand tool, selecting the 3D Navigation tool, and pressing the appropriate keyboard shortcuts (Ctrl + Shift for Windows, or Shift + Command for macOS) while clicking and dragging within the Stage view.
By following these steps and experimenting with the different rotation options, you can ensure that your 3D models are correctly positioned and look perfect from all angles. This is an essential skill to master when working with 3D painting and modelling software, enabling you to create precise and visually appealing projects.
Quickly Fix Deep Scratches in Your Car's Paint Job
You may want to see also

Combine models by selecting 'Select All' and then 'Group'
When working with 3D models in Paint 3D, you can combine multiple objects to create a unique model. This can be done by selecting all the objects and then choosing the 'Group' option.
- Launch Paint 3D and select 'New' to start a new project.
- Add your chosen 3D models to the canvas. You can do this by selecting '3D shapes' from the ribbon and then opening the 3D library. From here, you can search for and select the models you want to use.
- Once you have added all the models you want to combine, select 'Select All' from the menu. This will ensure that all the objects are included in the grouping.
- With all the objects selected, choose the 'Group' option. This will combine the selected models into a single object.
- You can now manipulate the combined model as a single entity. You can move, rotate, enlarge, shrink, or stretch it as needed.
- If you want to add more elements to your combined model, simply repeat the process. Go back to the 3D library, search for the element you want to add (such as a wing), and select it to add it to your canvas.
- Use the selection and manipulation tools to position and resize the new element relative to your combined model.
- Once you are happy with the placement of the new element, select 'Select All' and then 'Group' again to combine it with the rest of the model.
By following these steps, you can create complex 3D models in Paint 3D by combining multiple objects and elements. The grouping function allows you to work with multiple objects simultaneously and helps you organize your canvas as you build your 3D scene.
Repairing Peeling Paint in Your Bathroom: A Quick Guide
You may want to see also
Frequently asked questions
Grouping is a feature in 3D Paint that allows you to organize multiple objects in a scene. This helps in arranging and manipulating the objects together.
To group objects, first, select all the objects you want to group by dragging a box around them or by holding the Shift key and clicking on each object. Once all the desired objects are selected, simply click on the "Group" button.
Yes. After grouping objects, you can still modify them individually. Simply double-click on the group to enter the editing mode, where you can resize, rotate, or move the objects within the group.
To ungroup objects, simply select the grouped object and look for an "Ungroup" option in the menu bar or right-click on the object and select "Ungroup" from the context menu. This will separate the objects, allowing you to manipulate them independently again.