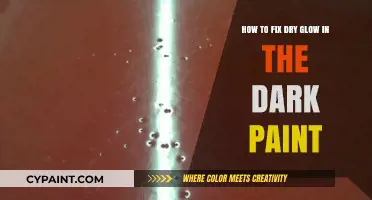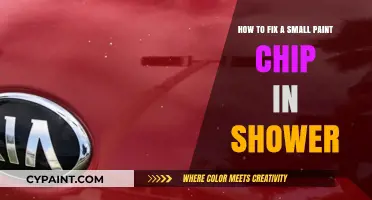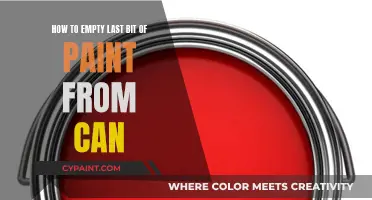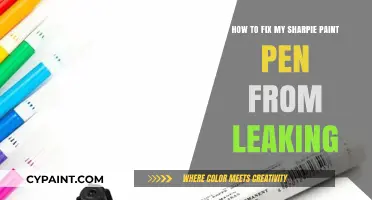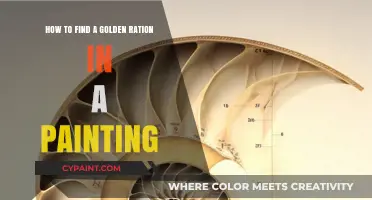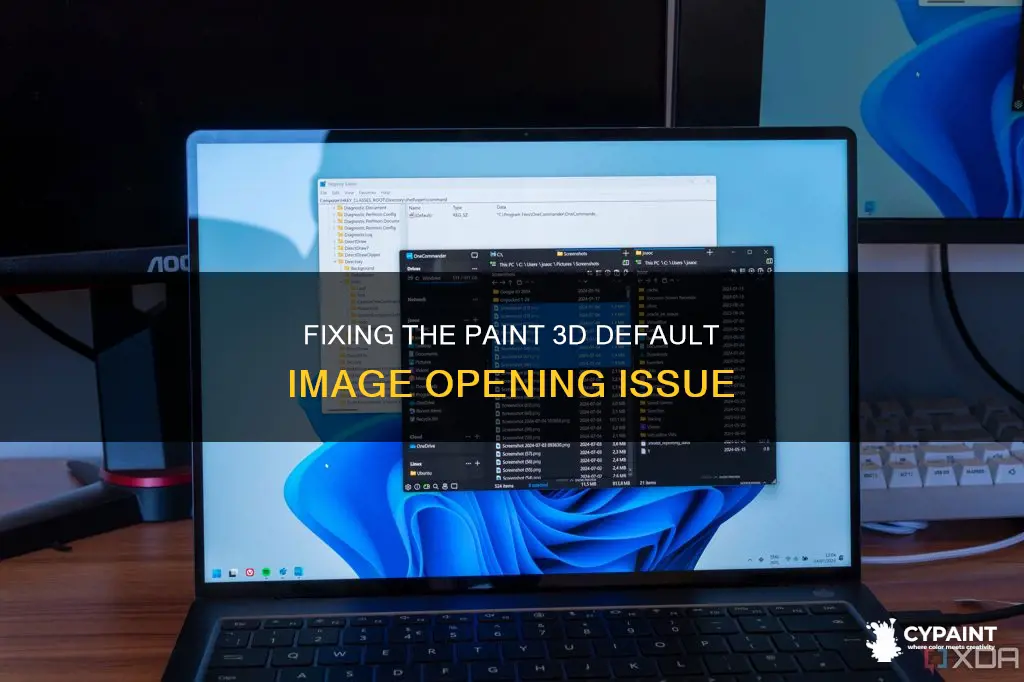
Paint 3D is a Microsoft graphics editing program that offers an enhanced version of the classic Microsoft Paint application. Despite its numerous benefits, some users experience difficulties accessing files and receive error messages. This can be frustrating and lead to data loss in some cases. To resolve this issue, there are several methods that can be employed, including reinstalling the application, resetting it to default settings, clearing the Microsoft Store cache, and using built-in troubleshooting settings to detect and fix problems.
| Characteristics | Values |
|---|---|
| Error Message | "Can't open that file, something went wrong" |
| Cause | Bugs, compatibility issues, corrupted files, sync problems |
| Solutions | Reset the app, reinstall the app, check Windows built-in troubleshooting settings, use a new app, disable auto updates |
What You'll Learn

Reset the app without uninstalling
If you are facing issues with the Paint 3D app, such as crashing or not working, you can reset the app to its default settings without having to uninstall it or alter your account settings.
Step 1: Press the "Win + X" key combination to launch the WinX menu. Then, choose the “Apps and Features” option.
Step 2: In the pop-up window, scroll down and find "Paint 3D." Click on it and select “Advanced options.”
Step 3: Next, click on “Terminate” and then choose “Repair.”
Step 4: If repairing the app does not work, you can reset it by clicking on the “Reset” button. This will restore Paint 3D to its default settings without affecting your personalized settings.
By resetting the app, you can effectively clear any potentially corrupted files that may be causing issues with opening or using Paint 3D.
Additionally, you can try clearing the Microsoft Store cache by pressing the “Windows Key + R,” typing in “WSReset.exe,” and pressing Enter. This will open the Windows Store app and clear its cache, which may also help resolve issues with Paint 3D.
Fixing Paint Divots on Action Figures: Quick and Easy Guide
You may want to see also

Use Windows built-in troubleshooting settings
If you are facing issues with Paint 3D opening every image file, you can try using Windows built-in troubleshooting settings to detect problems and apply fixes automatically. Here is a step-by-step guide to help you through the process:
- Click the magnifying glass icon on the taskbar, type "Troubleshoot settings" in the Windows Search bar, and select the relevant result.
- Choose the "Additional troubleshooters" option in the right column.
- In the pop-up window, scroll down and click on "Windows Store Apps". Then, select "Run the troubleshooter".
- Wait for the process to complete and apply the suggested fixes. Resetting the application can help clear potentially corrupted files that may be causing issues such as the "can't open that file" error in Paint 3D.
If the above steps do not resolve the issue, you can try resetting Paint 3D to its default settings. Here are the steps to reset Paint 3D:
- Press the "Win + R" keys together to open the Run dialog box.
- Type "wsreset.exe" in the box and press Enter.
- Wait for a black Command Prompt window to appear, and do not close it until the Microsoft Store pops up.
By following these steps, you can use Windows built-in troubleshooting settings and reset options to address the issue of Paint 3D opening every image file.
Fixing Fish Eyes in Single-Stage Paint Jobs
You may want to see also

Reinstall Paint 3D
If you are experiencing issues with Paint 3D, such as the "can't open that file" error, reinstalling the app may be a solution. Here is a step-by-step guide on how to do it:
Step 1: Back up your photos and files
Before proceeding with the uninstallation, it is essential to back up your photos and important files to prevent data loss. Make sure you have a copy of your necessary files before proceeding.
Step 2: Uninstall Paint 3D
To uninstall Paint 3D, open the "Apps & Features" settings on your Windows device. You can do this by pressing the "Win + I" key combination to open Settings, navigating to "Apps," and then selecting "Apps & Features." Find Paint 3D in the list of installed apps and click on it. From there, you will see the option to uninstall the program.
Step 3: Reinstall Paint 3D
Once you have uninstalled Paint 3D, you can reinstall it by opening the Microsoft Store or searching for "Microsoft Store Paint 3D." Search for "Paint 3D" in the store and install it. Alternatively, if the app is already installed, you can simply click "Open" to launch it.
Step 4: Check if Paint 3D is enabled
After reinstalling, ensure that Paint 3D is enabled. Go back to the "Apps & Features" settings and find Paint 3D in the list of installed apps. Make sure it is not disabled. If it is, re-enable it by right-clicking on the app and selecting "Enable."
Step 5: Reset Paint 3D (if necessary)
If you continue to experience issues, you can try resetting Paint 3D to its default state. Go to "Apps & Features," click on "Paint 3D," and then select "Advanced options." From there, click on the "Reset" button. This will reset the app to its original settings without uninstalling it.
By following these steps, you can effectively reinstall Paint 3D and address any issues you may have been experiencing with the application.
Finding Your Toyota's Paint Code: A Step-by-Step Guide
You may want to see also

Check for bugs or compatibility issues
If you are encountering issues with Paint 3D, such as the program unexpectedly opening every image file, there are several troubleshooting steps you can take to address potential bugs or compatibility issues.
First, it is important to check for any Windows or application updates that may have caused compatibility issues with Paint 3D. Keeping Windows up to date can fix compatibility issues and ensure all system components work correctly with Paint 3D. To check for updates, type "Updates" in the Windows search bar and install any available updates. Don't forget to install all available optional updates as well, and restart your computer after the updates are installed.
Additionally, you can try repairing or resetting Paint 3D through the app settings. This can help resolve any internal corruptions or minor bugs within the application that may be causing issues. To do this, follow these steps: Press the Win + X key combination to launch the WinX menu and choose "Apps and Features." In the pop-up window, scroll down to find and click on Paint 3D, then select "Advanced Options." Next, click on "Terminate" and choose "Repair." If that does not work, use "Reset" to restore Paint 3D to its default settings.
Another potential solution is to clear the Microsoft Store cache. This can help eliminate any temporary data that may be causing issues with Paint 3D. To clear the cache, press Win + R to open the Run dialog box, type "WSReset.exe" in the box and press Enter. After running this command, the Windows Store will open, and the cache will be cleared.
Estimating Labor Costs for Painting Your Home
You may want to see also

Turn off auto-updates
If you want to turn off auto-updates for Paint 3D, you need to disable auto-updates for all Microsoft Store apps. Here's how to do it:
- Open the Start menu and type "Microsoft Store" in the search field.
- Click on the Microsoft Store app from the search results to open it.
- Once the Microsoft Store window is open, look for and click on your profile icon (or the default user icon) in the top-right corner of the window.
- From the menu that appears, select "Settings".
- In the Settings menu, locate the "App updates" toggle switch.
- Click on the toggle switch to turn off app updates. This will move the setting from "On" to "Off".
By disabling auto-updates in the Microsoft Store, you will prevent Paint 3D and other Microsoft Store apps from automatically updating to the latest versions.
It is worth noting that while turning off auto-updates will prevent apps from updating without your knowledge, it also means you will have to manually update them in the future. Additionally, as mentioned in one source, even with auto-updates turned off, the Microsoft Store may eventually reinstall the newer version of Paint 3D if you're not careful.
Therefore, it is recommended to keep an eye on the updates and cancel any unwanted updates if they start downloading. Alternatively, you can try running the installer for your preferred version of Paint 3D over the top of the newer version, as suggested by one user.
Finding Your Chevy's Paint Code: A Step-by-Step Guide
You may want to see also