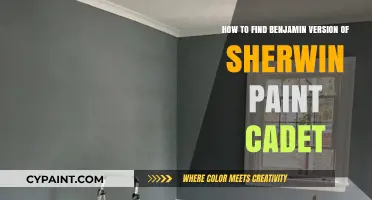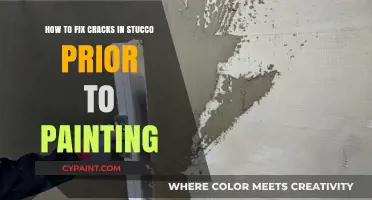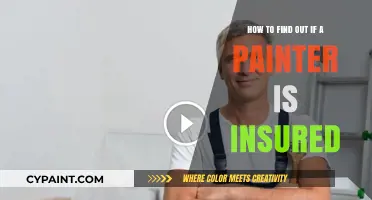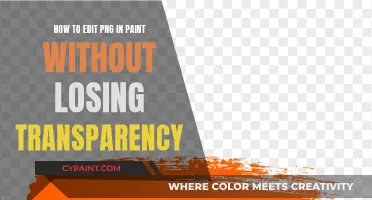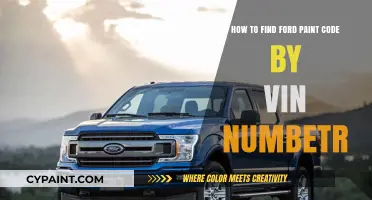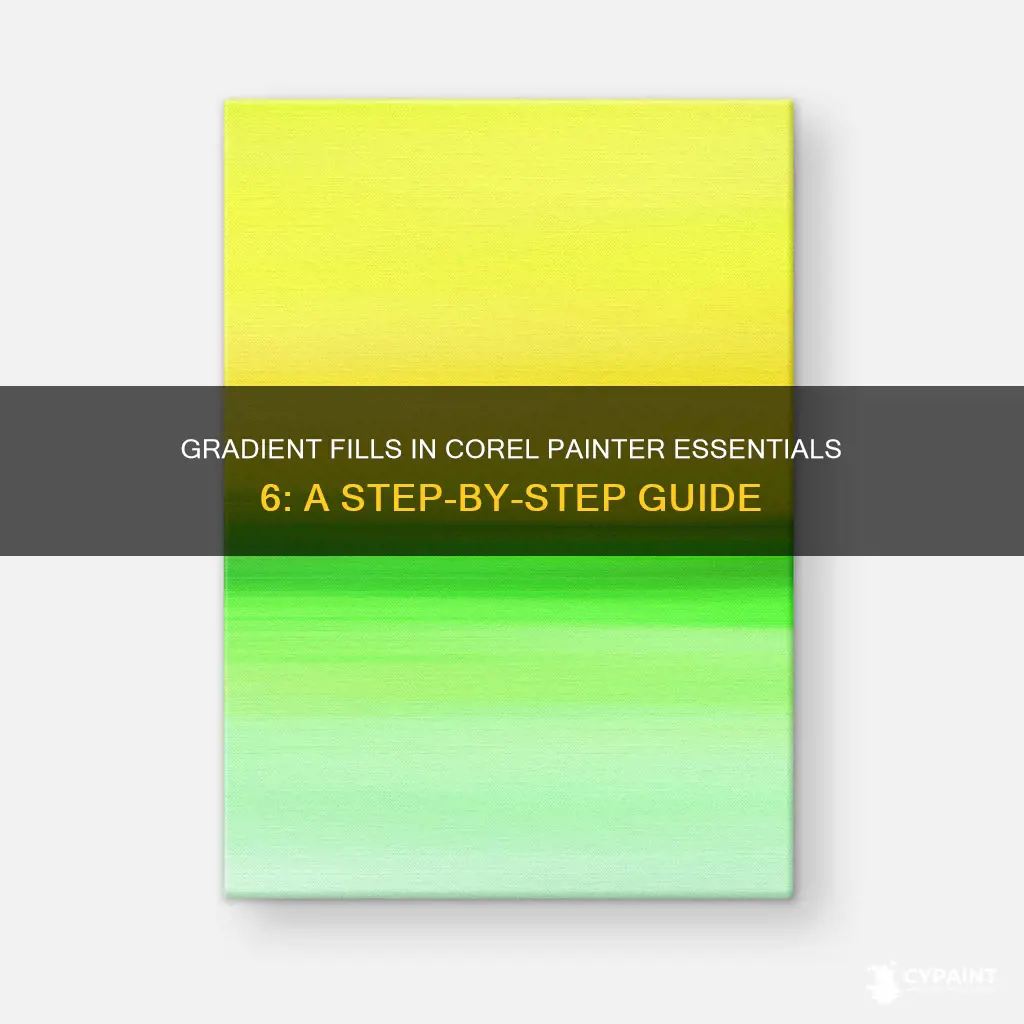
Corel Painter Essentials 6 offers a variety of gradient tools to enhance your images and create a sense of depth. Gradients can be applied to fill an entire canvas or specific areas, such as layers or channels. You can choose from preset gradients or create your own custom gradients with your desired colours. Additionally, you can utilise the Interactive Gradient tool to achieve 3-dimensional shading effects by adjusting colour nodes. This guide will explore the steps to apply and customise gradients in Corel Painter Essentials 6, unlocking creative possibilities for your digital artwork.
| Characteristics | Values |
|---|---|
| Gradient Types | Linear, Conical, Circular, Spiral |
| Gradient Direction | Left to Right, Right to Left |
| Gradient Tool | Paint Bucket Tool |
| Gradient Fill | Selection, Layer, Channel |
| Gradient Removal | Edit Undo Gradient Fill |
| Gradient Selection | Window Media Panels Gradients |
| Gradient Creation | Custom gradients, Preset gradients |
| Gradient Storage | Painter Gradients library |
What You'll Learn

Choose a gradient type: linear, conical, circular, or spiral
When applying a gradient fill in Corel Painter Essentials 6, you have the option to choose from four gradient types: linear, conical, circular, or spiral. Each gradient type creates a unique effect by blending colours in different ways.
The linear gradient type is the only option supported when painting with a gradient. It creates a smooth transition between two or more colours in a straight line. As you change direction, Corel Painter automatically flips the gradient to ensure a seamless blend.
The conical gradient type blends colours in a conical shape, radiating from a central point. This gradient type is ideal for creating a focal point or adding depth to your artwork.
The circular gradient type, as the name suggests, blends colours in a circular motion, creating a radial effect. This can be used to add interest to shapes, backgrounds, or lighting effects in your compositions.
The spiral gradient type offers a unique blend by following a spiral path. This gradient type can be particularly effective in creating eye-catching designs, adding texture, or simulating motion in your artwork.
By choosing the appropriate gradient type, you can achieve various artistic effects, enhancing the visual appeal and impact of your creations in Corel Painter Essentials 6.
Exporting an Opacity Mask from Substance Painter: A Step-by-Step Guide
You may want to see also

Select an area to fill: canvas, selection, layer, or channel
When applying a gradient fill in Corel Painter Essentials 6, you can choose to fill the entire canvas or target a specific area, such as a selection, layer, or channel. Here's a detailed guide on each of these options:
Canvas
Filling the entire canvas with a gradient is a straightforward option. This applies the gradient to the entire image, creating a smooth transition of colours across the canvas. This is useful for creating backgrounds or establishing a base for your artwork.
Selection
If you want more control over where the gradient appears, you can make a specific selection within your image. This allows you to target a particular area, such as a shape or object, to fill with the gradient. You can use the selection tools in Corel Painter Essentials 6 to create precise selections before applying the gradient.
Layer
Working with layers gives you the flexibility to apply gradients to specific parts of your image without affecting others. Layers allow you to stack elements of your artwork, and by applying a gradient to a specific layer, you can easily adjust its appearance independently. This is particularly useful if you want to experiment with different gradient effects without altering other aspects of your image.
Channel
Channels in Corel Painter Essentials 6 provide information about the colour and tonal values of your image. Applying a gradient to a channel can create interesting effects, especially when working with colour adjustments or creating duotone images. You can target a specific channel to fill with the gradient, altering the overall appearance of the image in interesting ways.
Remember, before applying the gradient, you can specify various settings, such as the gradient type (linear, conical, circular, or spiral), padding, opacity, size, and direction, to achieve the desired effect for your selected area.
Finding the Perfect Touch-Up Paint for Your 2001 S10
You may want to see also

Customise gradient features: opacity, size, direction, etc
Corel Painter Essentials 6 offers a range of customisation options for gradient fills, allowing you to personalise and fine-tune your gradients to achieve the desired effect. Here are some key features you can adjust:
Opacity
While painting with gradients, Corel Painter Essentials 6 only supports the Linear gradient type. When painting with this type of gradient, you can adjust its opacity by controlling the transparency of the gradient nodes.
Direction
Direction plays a crucial role when painting with gradients. Corel Painter Essentials 6 allows you to flip the gradient by changing your brush direction. This gives you control over the orientation of the gradient fill.
Size
To adjust the size of the gradient fill, you can use the Paint Bucket tool. First, select the Paint Bucket tool from the toolbox. Then, from the Fill list box on the property bar, choose "Gradient". Finally, click on the selected area, layer, or channel to apply the gradient fill. You can also choose a gradient by going to Window > Media Panels > Gradients and clicking on a gradient in the Painter Gradients area.
Colour
To customise the colours of your gradient, you can utilise the Interactive Gradient tool. This feature allows you to add a line with colour nodes at each end. By dragging these nodes around, you can change their colours to create a seamless gradient effect. You can also select from preset gradient options available in the Gradients panel.
Enabling Pressure Sensitivity in Paint Tool SAI: A Guide
You may want to see also

Use preset gradients or create your own
Corel Painter Essentials offers a wide range of preset gradients that you can use to fill your images. These preset gradients are stored in the Painter Gradients library, and you can access them by going to Window > Media Panels > Gradients. From there, you can click on a gradient in the Painter Gradients area to select it.
To apply a preset gradient to your image, you can use the Paint Bucket tool in the toolbox. First, choose "Gradient" from the Fill list box on the property bar, and then click on the desired area, layer, or channel of your image. When painting with a gradient, you can only use the Linear gradient type. This means that the direction of the gradient color blend matters, and Corel Painter will flip the gradient when you change direction.
While Corel Painter Essentials provides a variety of preset gradients, you also have the option to create your own custom gradients. A simple two-point gradient can be created by choosing a main color and an additional color. Corel Painter will then generate the gradient colors between these two colors. You can make more complex gradients by editing existing gradients.
To create a new gradient, you can use an existing image as a source of inspiration. For example, you can capture the colors from a photo of a sunset or use a painting with a range of colors as the basis for your gradient. When creating a gradient from an image, it is better to work with a row of single pixels rather than a large portion of the image to achieve a perfect blend between the colors. Once you are happy with your custom gradient, it will be stored in the Painter Gradients library.
Fixing Tape Lines in Drywall: A Post-Painting Guide
You may want to see also

Edit and recapture gradients as needed
Once a gradient is captured, it can no longer be edited. However, you can change a captured gradient by changing the artwork from which it was captured and then recapturing the gradient. You can also create a new gradient by editing an existing gradient. For example, you can modify the gradient colour blend or add additional colours to a gradient, which are also known as colour control points. To modify a two-point gradient, add additional colour control points by clicking in the colour ramp bar where you want to set the control points. You can also blend the gradient colour ramp by disabling the Linear checkbox and dragging the Colour Spread slider to control the colour smoothness at each colour control point.
To remove a gradient from your document after you have committed to it, click Edit Undo Gradient Fill. You can also choose a gradient by choosing Window Media Panels Gradients and clicking a gradient in the Painter Gradients area.
Repairing Peeling Paint in Your Bathroom: A Quick Guide
You may want to see also
Frequently asked questions
A gradient fill, also known as a blend or fountain fill, is a type of fill that displays a smooth progression of two or more colours and adds the illusion of depth to an image.
Corel Painter Essentials 6 provides several different types of gradients. To apply a gradient fill, you can fill an image selection, layer, or channel. You can also apply a gradient by choosing the Paint Bucket tool, selecting Gradient from the Fill list box on the property bar, and then clicking the selected area, layer, or channel.
Yes, you can create custom gradients in Corel Painter Essentials 6. You can create simple gradients by choosing a main and an additional colour, and then Corel Painter will generate the gradient colours between them. You can also create more complex gradients by editing existing gradients or using an existing image as a source for the new gradient.