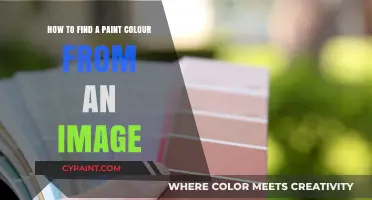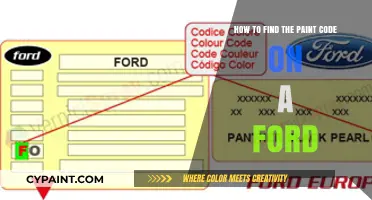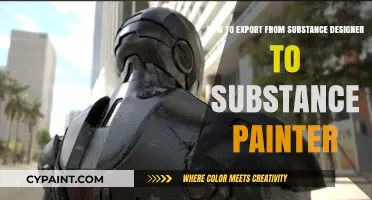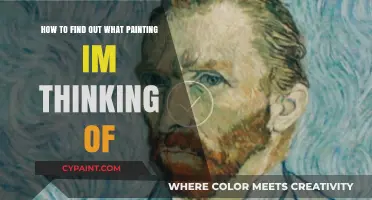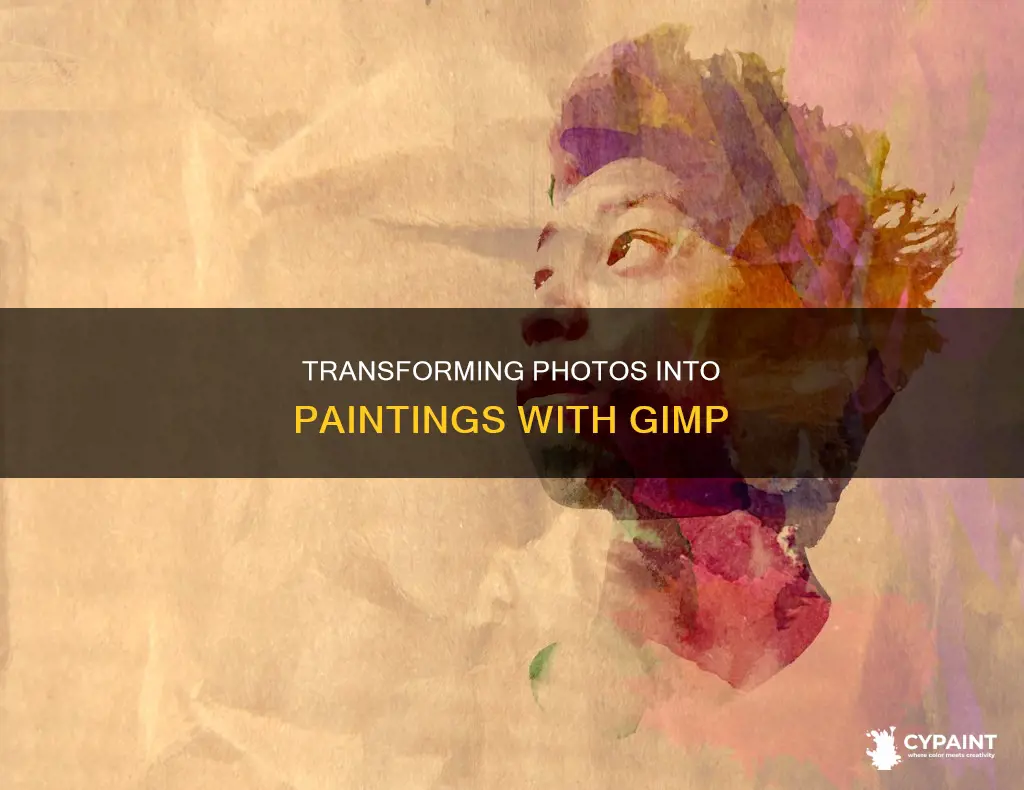
GIMP (GNU Image Manipulation Program) is a free, cross-platform image editor that allows users to manipulate images in various ways, including creating a painted effect from a photo. This can be achieved through a variety of methods, such as adjusting brightness and contrast, increasing colour intensity, using filters, and adding layers. With GIMP, users can create a range of artistic effects, from oil paintings to sketches, with the help of tutorials and experimentation.
| Characteristics | Values |
|---|---|
| Adjust brightness and contrast | Brightness: +10% |
| Contrast: +10% | |
| Make colours more intense | Filter -> Increase -> Unsharp Mask |
| Duplicate layer | Right-click on the active layer and choose "Duplicate Layer" |
| Hide upper layer | Click on the eye symbol on the left |
| Edge detection | Filters -> Edge-Detect -> Sobel |
| Convert to greyscale | Layer -> Colours -> Desaturate |
| Eliminate edges with small magnitude | Use the curves tool: Image -> Colours -> Curves |
| Set curve type to free | Drag mouse/pen along the bottom of the curves tool |
| Select colour to paint | Use the colour-picker tool (eye-dropper) |
| Fill in area with selected colour | Use a big brush with the brush tool for more natural edges |
| Final touches | Select a representative shadow/highlight colour and add with the airbrush tool |
What You'll Learn

Adjust brightness and contrast
To give a photo a painted look in GIMP, you can adjust the brightness and contrast of the image. Here is a step-by-step guide on how to do this:
Firstly, open your chosen image in GIMP. It may be helpful to save a copy of the original image before making any changes. To adjust the brightness and contrast, you can use the Brightness-Contrast tool, which is easy to use and can be found under Colours in the image menu. This tool allows you to adjust the brightness and contrast levels for the active layer or selection. Moving the mouse vertically changes the brightness, while moving it horizontally changes the contrast. You can also use the sliders to adjust the brightness and contrast; a negative value will darken the image, while a positive value will brighten it.
The Brightness-Contrast tool is great for making quick adjustments, but if you want more control over the image's appearance, you can use the Levels and Curve tools. These tools allow you to treat bright and dark colours differently, resulting in a more refined outcome. To access these tools, go to Colours > Levels or Colours > Curves.
When adjusting the brightness and contrast, you can use the Preview checkbox to see the changes rendered on the canvas immediately. This is useful for evaluating the effects of your adjustments.
Additionally, if you want to change the brightness and contrast in only a certain area of the image, you can use the selection tools. GIMP offers various selection shapes, such as rectangles, ellipses, and freeform selections. By using the Mode option in the tool options, you can easily replace, add to, or subtract from your existing selection.
Keep in mind that applying brightness and contrast adjustments to a plain selection can look unnatural. Consider using a luminosity mask, either manually or with the help of scripts, to achieve a more seamless result.
Finally, once you are happy with the adjustments, press the OK button or hit the Return key to confirm the changes.
Discovering Paint Types: A Guide to Identifying Paint Materials
You may want to see also

Increase colour intensity
To increase the colour intensity of a photo to make it look like a painting in GIMP, follow the steps below:
Firstly, duplicate the layer with the image. You can do this by selecting the layer and then choosing the "duplicate" option from the "Layer" menu. Once you have duplicated the layer, you can go wild with the saturation on this top layer. Push the saturation to the extreme by moving the slider or inputting a value of 100. This will allow you to see the areas that are more or less the same colour.
Next, add a layer mask to the top layer and set it to black. This will make everything on the top layer transparent. Take a white soft brush and paint over the layer mask. The whiter the mask, the more visible the top layer will become. You can also use the colour-picker tool, which looks like an eye-dropper, to select a colour from the original image. Reactivate the colouring layer, still in overlay mode, and use a big brush to fill in the area with the selected colour.
Finally, use the airbrush tool to add shadows and highlights to the image. Select a representative shadow/highlight colour and add the extra bits to make the image look like a painting.
Easy Tricks to Get Every Drop of Paint Out
You may want to see also

Duplicate layers
To give a photo a painted look in GIMP, you can use various tools and techniques, including duplicate layers. Here's a step-by-step guide on how to use duplicate layers effectively to achieve a painted effect:
- Start by opening your chosen image in GIMP. It's always a good idea to save a copy of the original image before making any changes.
- Duplicate the base image by using the keyboard shortcut "Shift + Ctrl + D" or by right-clicking on the layer and selecting "Duplicate Layer" from the menu.
- With the duplicate layer selected, go to the Layer menu and experiment with the various options available. For instance, you can adjust the opacity of the layer to determine how much the colours from the layers below show through. Lower opacity allows more colours from beneath to be visible.
- You can also play around with the "Mode" of the duplicate layer, which affects how colours from the layer interact with colours from the underlying layers. Different modes will produce varying artistic effects.
- Additionally, consider using the Expand Layers option in the Paint Tool Options to make adjustments to the layer beyond its original boundaries. This can be useful for creating unique effects that extend beyond the confines of the original image.
- To organise your layers effectively, utilise the Layers Dialog. Here, you can view and manage all the layers in your image. You can also group layers to simplify your workflow, especially when dealing with multiple layers.
- When painting on your duplicate layer, use the colour-picker tool (eye-dropper) to select colours from the original image. This helps maintain consistency and ensures your painted effects blend well with the underlying colours.
- Experiment with different brush sizes when painting. For more natural edges, use a larger brush, and for finer details, switch to a smaller brush.
- Don't be afraid to duplicate layers multiple times to create unique effects. There is no limit to the number of layers an image can have, except for the available memory on your system. Advanced users often work with images containing dozens of layers.
- Remember that each layer has a name, which you can change to something more descriptive. This helps you keep track of the purpose and content of each layer, especially when working with complex compositions.
By following these steps and experimenting with the various options available for duplicate layers in GIMP, you can create intriguing painted effects that transform your photos into works of art.
Adjusting Images in Paint: Fit to Page
You may want to see also

Use the colour-picker tool
To give your photo a painted look in GIMP, you'll need to use the colour-picker tool, which looks like an eye-dropper. This tool allows you to select colours from your original image and use them for painting. First, make sure you have your original image layer activated, then use the colour-picker tool to choose a colour that is representative of the area you want to paint.
Once you've selected your colour, reactivate your colouring layer, which should still be in overlay mode. Now, choose a big brush from the brush tool options for more natural edges. Start filling in the area with the colour you chose—it doesn't have to be perfect. You should notice the colour darkening as you draw, especially if you're using a colour similar to the background colour.
Continue this process, selecting colours and filling in areas, until all the regions of your image are filled in. To add final touches and make certain elements, like faces, look better, you can select a representative shadow/highlight colour and use the airbrush tool (which looks like an airbrush) to add extra bits of detail.
Repairing a Painted Tub: A Step-by-Step Guide
You may want to see also

Final touches with the airbrush tool
To add final touches with the airbrush tool, follow these steps:
Firstly, select a representative shadow/highlight colour. The airbrush tool is suitable for painting soft areas of colour, so you can use it to add shadows and highlights to your image. To activate the airbrush tool, go to Tools -> Paint Tools -> Airbrush in the menu or simply press "A" as a shortcut.
Then, adjust the settings of the airbrush tool. Control the speed of colour application by adjusting the rate slider—a higher setting will produce darker brush strokes in a shorter amount of time. You can also control the amount of colour applied by using the corresponding slider. If you want the airbrush to paint only when it moves, check the "Motion only" option.
Now, start painting with the airbrush tool. To change the airbrush to a colour picker, press Ctrl. To place the airbrush in straight-line mode, press Shift and click the left mouse button. Holding Shift while clicking will generate a straight line, and consecutive clicks will continue drawing straight lines that originate from the end of the last line.
Finally, continue to make any necessary adjustments until you are happy with the result. By using the airbrush tool, you can add soft areas of colour to your image, creating a painting-like effect.
Fixing Opacity Overlapping Issues in Paint Tool SAI
You may want to see also
Frequently asked questions
First, adjust the brightness and contrast by 10% by going to "Colors" → “Brightness / Contrast”. Then, make the colours more intense by going to “Filter” → “Increase” → “Unsharp Mask”.
Duplicate the layer by right-clicking on the active layer and choosing "Duplicate Layer". Then, hide the upper layer by clicking on the eye symbol on the left.
Using the colour-picker tool, select the colour you want to paint from the original image. Then, reactivate the colouring layer, which is still in overlay mode. Using a big brush, fill in the area of that colour roughly.