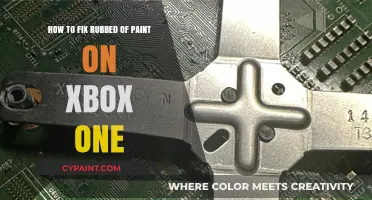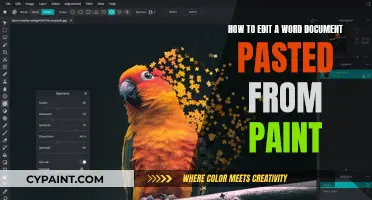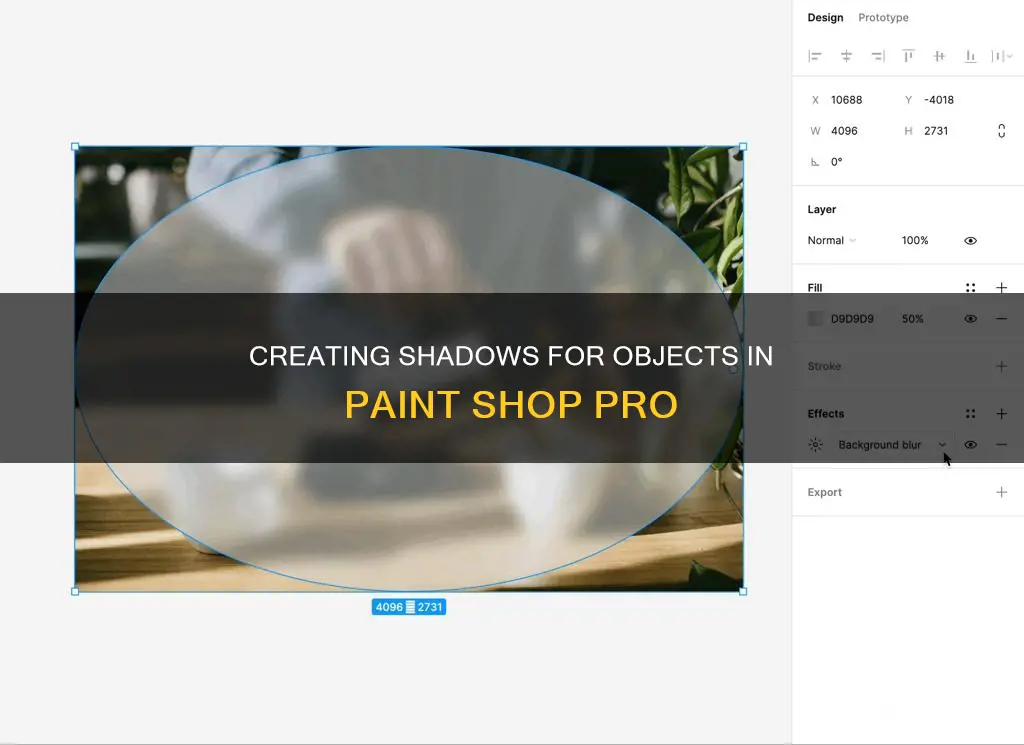
Adding shadows to objects in Paint Shop Pro is a simple process that can greatly enhance your photo editing projects. Paint Shop Pro offers a range of shadow effects, including drop shadows and perspective shadows, that can be customised according to your preferences. In this guide, we will walk through the steps to add and adjust shadows in your images, covering topics such as selecting the desired shadow type, positioning the shadow, and modifying attributes like opacity, blur, colour, and transparency. By following these steps and experimenting with the various features available in Paint Shop Pro, you will be able to create realistic and visually appealing shadows that complement your images perfectly.
| Characteristics | Values |
|---|---|
| Software | Corel Paint Shop Pro |
| Tools | Magic Wand, Freehand Lasso, Zoom |
| Shadow Types | Glow, Flat, Perspective |
| Shadow Attributes | Opacity, Blur, Color, Position, Direction, Transparency |
| Shadow Customization | Adjust nodes and triangle handles on the drop shadow arrow |
| Shadow Layering | Create shadow on its own layer |
| Shadow Removal | Choose "None" from the Preset list box on the property bar |
What You'll Learn

Using the 'Effects' menu to select 'Drop Shadow'
To give objects a shadow in Paint Shop Pro, you can use the Effects menu to select Drop Shadow. This feature allows you to create a drop shadow effect for a selected image or layer.
Here's a step-by-step guide on how to do it:
Step 1: Select the Image or Layer
Begin by opening your desired image or layer in Paint Shop Pro. Click on the File menu, then select "Open," and locate the image you want to work with. Once you've selected your image, you can choose the layer you want to add a drop shadow to.
Step 2: Access the Effects Menu
Go to Paint Shop Pro's main toolbar and click on the "Effects" menu. From the menu options, select "3D Effects" to access the drop shadow feature.
Step 3: Choose Drop Shadow
Under "3D Effects," you will find the Drop Shadow option. Click on it to bring up the Drop Shadow window. This window provides several customization options for your shadow.
Step 4: Customize the Shadow
Before making adjustments, you may want to use the Zoom tool within the Drop Shadow window to get a larger preview of your image in the "Before" and "After" areas. This way, you can see the impact of your changes more clearly.
Within the Drop Shadow window, you can customize various attributes of the shadow:
- Positioning: Use the shadow positioning tool to drag and position the shadow in the desired location within the white box.
- Opacity: Adjust the opacity to control how see-through or transparent the shadow appears. Lower opacity results in a more transparent shadow.
- Blur: The blur attribute determines the bluriness of the shadow's edges. A higher value will make the shadow appear fuzzier.
- Color: You can change the color of the shadow by clicking on the current color and selecting a new one from the Color window.
- Shadow Layer: You have the option to create the shadow on its own layer by checking the appropriate box. This allows you to position other elements between the image and its shadow.
Step 5: Apply the Shadow
Once you're happy with the shadow's appearance and positioning, click "OK." The shadow will now appear as part of your image.
By following these steps, you can easily add drop shadows to objects in your images using Paint Shop Pro's Effects menu. Feel free to experiment with the different customization options to achieve the desired shadow effect for your project.
Finding the Right Rim Paint: A Step-by-Step Guide
You may want to see also

Adjusting shadow opacity, blur, and colour
To adjust the shadow opacity, blur, and colour in Paint Shop Pro, follow these steps:
- Open the Drop Shadow window: Go to the "Effects" menu on the main toolbar, select "3D Effects", and then choose "Drop Shadow".
- Use the Zoom tool: Before adjusting the shadow settings, use the Zoom tool in the Drop Shadow window to see larger previews of your image in the "Before" and "After" areas.
- Position the shadow: Click on the shadow positioning tool and hold down the mouse button. Drag the "cross" to your desired location in the white box. Release the mouse button when you're done positioning.
- Adjust opacity: In the Attributes area of the Drop Shadow window, you can adjust the opacity to control how "see-through" the shadow appears. Lower opacity results in a more transparent shadow. Thicker objects will typically have larger shadows, and the closer an object is to the surface, the higher the opacity will be.
- Adjust blur: In the same Attributes area, adjust the blur setting to determine the bluriness of the shadow's edges. A higher number will make the shadow appear "fuzzier". Generally, the further an object is from the surface, the blurrier and less opaque the shadow will be.
- Adjust colour: To change the colour of the shadow, click on the current colour in the Attributes area. Select your desired colour from the Colour window. Shadows are typically black, but using a colour similar to your background or adjusting the opacity can create interesting effects.
- Create a shadow layer (optional): If desired, you can create the shadow on its own layer by checking the appropriate box in the Drop Shadow window. This will allow you to position other elements between the image and its shadow.
- Click "OK": When you're done adjusting the settings, click "OK" to apply the drop shadow effect to your image.
Remember that you can always experiment with different settings and preview the results in the Drop Shadow window before finalizing your adjustments.
Master the Paint Bucket Tool: Fill Selections Like a Pro
You may want to see also

Using the shadow positioning tool
To give objects a shadow in Paint Shop Pro, you must first select the image or layer that you would like to create a drop shadow effect for. Then, from the Effects menu on Paint Shop Pro's main toolbar, select 3D Effects and then choose Drop Shadow. This will bring up the Drop Shadow window, where you can adjust the shadow settings to your liking.
Additionally, you can adjust the opacity, blur, and color of the shadow in the Attributes area of the Drop Shadow window. The opacity determines the transparency of the shadow, while the blur attribute controls the fuzziness of its edges. If you want to change the color, simply click on the current color and select a new one from the Color window.
Another useful feature is the ability to create the shadow on its own layer by checking the appropriate box in the Drop Shadow window. This allows for greater flexibility in editing and positioning the shadow independently from the object.
Reviving a Bad Interior Trim Paint Job
You may want to see also

Creating a perspective shadow
To create a perspective shadow in Paint Shop Pro, follow these steps:
First, launch Paint Shop Pro and open the photograph or image you want to work with by clicking on "File" and then "Open". Locate your image, select it, and click "OK".
Next, pick the "Freehand Lasso" tool, which looks just like a lasso. Use the point-to-point method to trace around the graphic or object you want to create a shadow for.
Once you have your selection, click on the "Magic Wand" and then click on the background of the graphic. This will create dotted black lines around the outside of the image and the main character or object.
Now, you can start creating the perspective shadow. Click on "Selections", then "Invert", and select your paintbrush tool. Open the tool option box and, from the brush tip menu, select "Custom" and then "Create".
At this point, you can adjust the shadow settings to customize it. You can play around with the opacity, blur, and color of the shadow. Opacity determines how see-through the shadow will be—a lower opacity means a more transparent shadow. The blur attribute will make the shadow's edges fuzzier—a higher number will increase the blur. You can also change the color by clicking on the current color and selecting a new one.
Once you're happy with your shadow adjustments, click "Selections", then "Modify", and "Contract". Contract your selection by 1 pixel, then copy the selection. Finally, click on "Selections" and select "Select None".
To complete your perspective shadow, open the toggle layer palette and move layer 2 under layer 1. Merge all the layers and save your file.
And that's it! Your perspective shadow is now complete, and you can experiment with adding shadows to other objects or images in Paint Shop Pro.
Framing Pastel Paintings: Glass, Mat, and More by Karen Margulis
You may want to see also

Removing a drop shadow
To remove a drop shadow in Paint Shop Pro, you can choose 'None' from the Preset list box on the property bar.
When creating a drop shadow, you can adjust the shadow settings to customise it. You can use the Zoom tool in the Drop Shadow window to see larger previews of the image in the Before and After areas. You can also adjust the opacity, blur, and colour of the shadow in the Attributes area of the Drop Shadow window. The opacity determines how see-through the shadow will be – a lower opacity means a more transparent shadow. The blur attribute will determine how blurry the edges of the shadow will be – a higher number will make the shadow fuzzier. You can also adjust the colour by clicking on the current colour and selecting a new one in the Colour window.
There are three types of drop shadows: glow, flat, and perspective. Glow drop shadows silhouette objects and are centred horizontally and vertically; they simulate a light source shining straight onto an object. Flat drop shadows simulate the effect of directional light, so shadows are offset. Perspective drop shadows create three-dimensional depth.
Easy Deck Repairs: Painting on a Budget
You may want to see also
Frequently asked questions
To add a shadow to an object in Paint Shop Pro, first, open your image. Then, select the "Freehand Lasso" tool and trace around the graphic. Next, click on the magic wand and then click on the background to create dotted black lines around the outside of the image. Click on "Selections", "Invert", then select your paintbrush tool and open the tool option box. Open the brush tip menu and select "Custom" then "Create". Select the graphic, then click on "Selections", "Modify", and "Contract". Contract the selections by 1 pixel then copy. Finally, click on "Selections" and "Select None".
To create a drop shadow, first, select the image or layer you want to add the effect to. Then, from the Effects menu, select 3D Effects and choose Drop Shadow. This will bring up the Drop Shadow window, where you can adjust the settings to customise the shadow. You can also use the Zoom tool to see larger previews of the image in the Before and After areas. Once you're happy with the preview, click OK, and the shadow will appear as part of your image.
In the Drop Shadow window, you can adjust the opacity, blur, and colour of the shadow. The opacity determines how see-through the shadow will be, while the blur attribute determines how fuzzy the edges of the shadow are. You can also change the colour by clicking on the current colour and selecting a new one. Additionally, you can create the shadow on its own layer by checking the appropriate box in the Drop Shadow window.