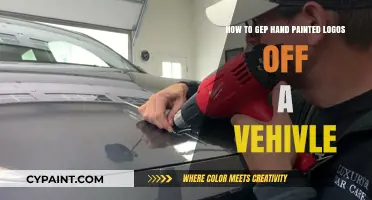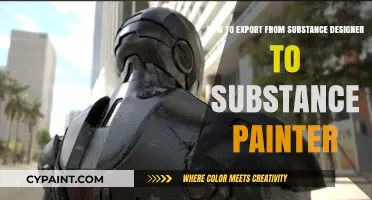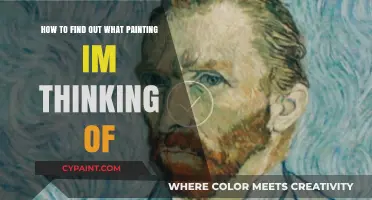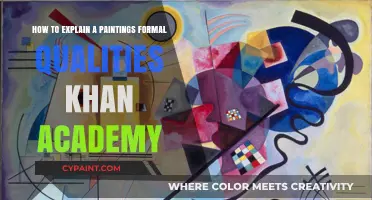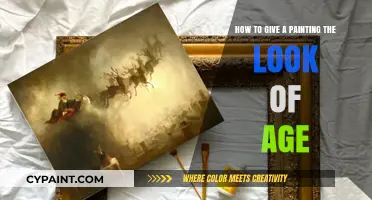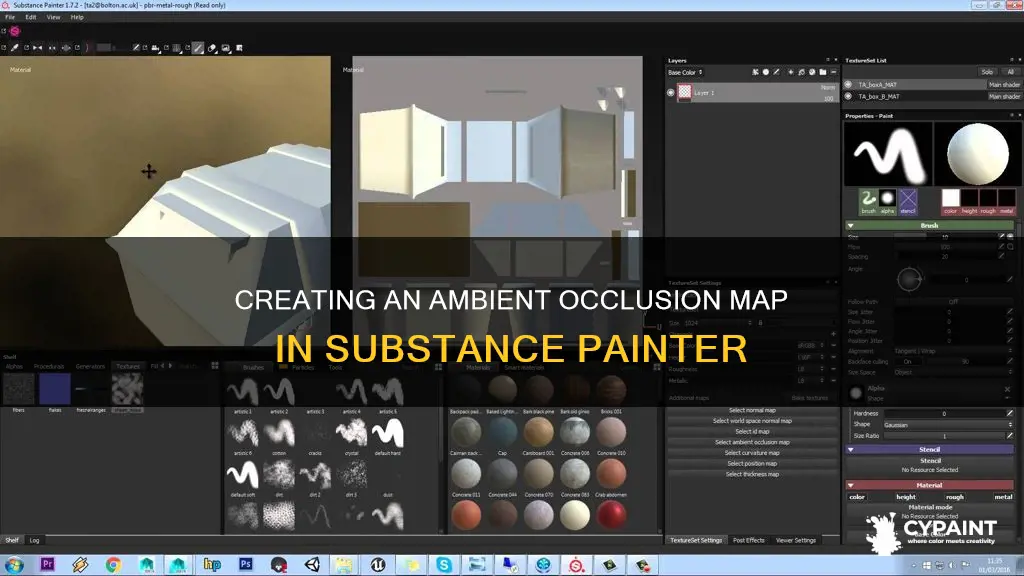
When working with 3D models, ambient occlusion is a shading and rendering technique used to calculate how exposed each point in a scene is to ambient lighting. The ambient occlusion channel in Substance Painter allows users to paint details in the ambient shadows of an object, enhancing the depth and realism of the model. To generate an ambient occlusion map in Substance Painter, it is essential first to bake the mesh map. This can be done by accessing the Baking window, selecting the Ambient Occlusion tab, and setting the desired parameters before initiating the baking process. Once the ambient occlusion map is baked, it can be utilized within Substance Painter to add occlusion details, fix baking errors, or enhance the overall lighting and shading of the 3D model.
| Characteristics | Values |
|---|---|
| What is ambient occlusion? | A shading and rendering technique used to calculate how exposed each point in a scene is to ambient lighting. |
| How to generate an ambient occlusion map in Substance Painter | 1. Bake the mesh map. 2. In the Baking window, find the Ambient Occlusion tab on the left and click on it (make sure everything else is unchecked). 3. Set the right parameters for your project and click on "Bake selected textures." 4. Apply an Ambient Occlusion Generator, and the Ambient Occlusion Image input will be filled with your new baked ambient occlusion map. |
| Ambient Occlusion channel | Allows you to paint details in the ambient shadows of an object. It can be used to add AO details coming from Materials or fix manual baking errors. |
| Blending modes | Normal (paint over) and Multiply (combine). |
| Ambient Occlusion Generator inputs | Ambient occlusion, world space normals, and position gradient. |
What You'll Learn
- Create a new fill layer and put the baked ambient occlusion inside the ambient occlusion slot
- Set the default blending mode of the AO channel to Multiply
- Change the layer's blending mode to normal for the AO channel
- Export the graph as an SBSAR and import it into your Painter scene
- Use an AO generator to bake the ambient occlusion map

Create a new fill layer and put the baked ambient occlusion inside the ambient occlusion slot
To generate an ambient occlusion map in Substance Painter, you can start by creating a new fill layer and inserting the baked ambient occlusion into the "ambient occlusion" slot in the properties panel. This process allows you to add custom occlusion details to your project.
First, create a new fill layer. You can do this by going to the Properties panel and selecting "New Fill Layer." Then, locate the baked ambient occlusion file on your computer and drag it into the "ambient occlusion" slot within the properties panel. This slot is specifically designed to accommodate the ambient occlusion map.
By default, the blending mode of the AO channel on the new layer is set to "Multiply." However, you can choose the "Normal" blending mode if you prefer. The "Normal" mode is recommended when the bitmap doesn't have any alpha channel, as it will replace everything below it, including the default colour of the shader.
After setting up the fill layer, create another new layer, either a regular or fill layer, and adjust its blending mode to "Normal" for the AO channel. With this configuration in place, any adjustments or painting done on the AO channel will supersede the baked AO map located in the layer beneath it.
The ambient occlusion channel in Substance Painter enables you to paint details within the ambient shadows of an object. It is a powerful tool for adding AO information derived from materials or for manually fixing any baking errors that may have occurred. Baking the ambient occlusion map can be done directly within the application, and it is a valuable technique for calculating how exposed each point in a scene is to ambient lighting.
Editing Tricks: 3D Paint's Side Edits
You may want to see also

Set the default blending mode of the AO channel to Multiply
When generating an ambient occlusion map in Substance Painter, it is important to set the default blending mode of the AO channel to Multiply. This is because the ambient occlusion channel allows you to paint details in the ambient shadows of an object. By setting the blending mode to Multiply, you can combine the AO channel with the Ambient Occlusion map from additional maps. This means that the results of each map will be multiplied together, allowing you to seamlessly combine material-based AO with your baked AO on any scene.
The process of setting the default blending mode of the AO channel to Multiply involves the following steps:
- Create a new fill layer.
- Put the baked ambient occlusion inside the "ambient occlusion" slot via the properties panel.
- Ensure that the default tiling of the fill layer is set to 1.
- By default, the blending mode of the AO channel on any new layer should be set to Multiply.
- If you prefer to use the fill layer as the base, you can change the blending mode to "Normal" for the AO channel.
- With this setup, anything painted on the AO channel will take over the baked AO map on the layer below.
It is worth noting that the AO channel contains only grayscale information, so the recommended blending modes are Normal (paint over) and Multiply (combine). The blending mode can be changed per channel, depending on your specific requirements and the desired level of detail in your ambient occlusion map.
Discovering Your Toyota Yaris' Paint Color Identity
You may want to see also

Change the layer's blending mode to normal for the AO channel
When working with ambient occlusion maps in Substance Painter, it's important to understand the concept of blending modes. The blending mode determines how the layer you're working on interacts with the layers below it. By default, the blending mode of the AO channel on any new layer in Substance Painter is set to "Multiply". This default setting combines the Ambient Occlusion channel with the Ambient Occlusion map from the additional maps, resulting in the multiplication of the baked maps and channels.
However, if you want to use the fill layer as the base and replace everything below, including the default colour of the shader, you should change the blending mode to "Normal". This is because the bitmap doesn't have any alpha, so it will replace the content of the layers below. To do this, simply create a new layer (either a regular or fill layer) and change its blending mode to "Normal" for the AO channel.
The process of changing the blending mode is straightforward. First, access the Layer Stack window and locate the top-left dropdown. From there, you can switch between channels. To change the blending mode, click on the Blending Mode dropdown on the specific layer you're working on. Alternatively, you can use keyboard shortcuts to quickly switch between blending modes if the dropdown has focus.
By changing the blending mode to "Normal" for the AO channel, you gain the ability to paint over the baked Ambient Occlusion map. This can be useful in situations where you need to hide details or fix baking issues. With the "Normal" blending mode, anything painted on the AO channel will take precedence over the baked AO map on the layer below, allowing for greater control and customization.
Easy Fender Repair: Scrapes and Paint Fixes
You may want to see also

Export the graph as an SBSAR and import it into your Painter scene
To generate an ambient occlusion map in Substance Painter, you need to start by creating a new graph in Designer with the Painter filter template. You should then create an input for AO (Identifier: ambient_occlusion) and another input for either Height or Normal, depending on your material. Next, run the Height input through an AO node or convert the Normal to Height and run it through the same node. After that, you can blend the Detail AO with the AO input using a blend node set to multiply.
Once your nodes are configured, you can connect them to outputs. When your graph is complete, you can export it as an SBSAR file. To do this, right-click on the package and choose "Publish .sbsar file". You can also use the keyboard shortcut ctrl + p (option + p on macOS). After that, customize the file path and archive compression, then click "Publish".
Once your SBSAR file is exported, you can import it into your Painter scene. The best way to do this is to place the file in the Painter shelf (\Documents\Adobe\Adobe Substance 3D Painter\assets\effects). Then, drag the filter into your layer stack from the shelf. This will automatically set all the material channels to passthrough so that it can correctly affect channels. You can now seamlessly combine material-based AO with your baked AO on any scene.
Additionally, you can nest the filter in groups to selectively apply detail AO on certain surfaces, or simply mask it out with a paintbrush for further flexibility.
Estimating Paint for Your Room: A Quick Guide
You may want to see also

Use an AO generator to bake the ambient occlusion map
To use an AO generator to bake the ambient occlusion map in Substance Painter, you need to first bake the mesh map. This is because Substance Painter does not apply any baking maps to the three image inputs (ambient occlusion, world space normals, and position gradient) used by the AO generator.
Once you have baked the mesh map, open the Baking window in Substance Painter and select the Ambient Occlusion tab on the left, ensuring that all other tabs are unchecked. Set the parameters that are right for your project and click on "Bake selected textures".
After this, select your geometry in Substance Painter and apply an Ambient Occlusion Generator. The Ambient Occlusion Image input will now be filled with your new baked ambient occlusion map, which you can now use in Substance Painter.
If you want to paint custom occlusion details, you will need to add an Ambient Occlusion channel via the Texture Set settings. Once the channel has been added, you can use any layer to paint new information. Since the AO channel only contains grayscale information, the recommended blending modes are Normal (paint over) and Multiply (combine). In some cases, you may need to paint over the baked Ambient Occlusion to hide details or fix baking issues.
To combine material-based AO with your baked AO, you can export the graph as an SBSAR and import it into your Painter scene or place it in the Painter shelf. You can then drag it into your layer stack, which will automatically set all the material channels to passthrough so that it can correctly affect the channels.
Fixing Red Eye in Paint Shop Pro: A Quick Guide
You may want to see also
Frequently asked questions
To generate an ambient occlusion map in Substance Painter, you need to first bake the mesh map. Then, create a new fill layer and put the baked ambient occlusion inside the "ambient occlusion" slot via the properties panel. Change the default tilling of the fill layer to 1 if it is not already set to that.
The default blending mode of the AO channel on a new layer is set to "Multiply".
The ambient occlusion channel allows you to paint details in the ambient shadows of an object. It can be used to add AO details from materials or fix manual baking errors.
The recommended blending modes for the AO channel are Normal (paint over) and Multiply (combine).