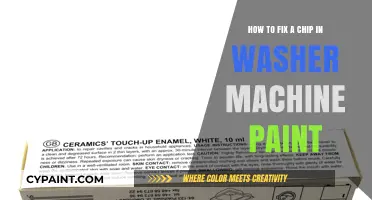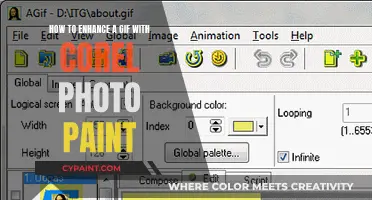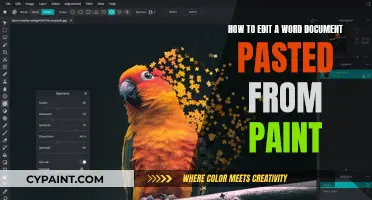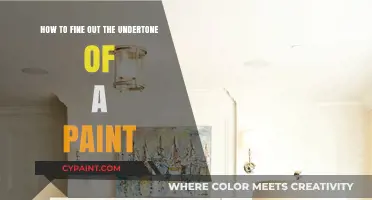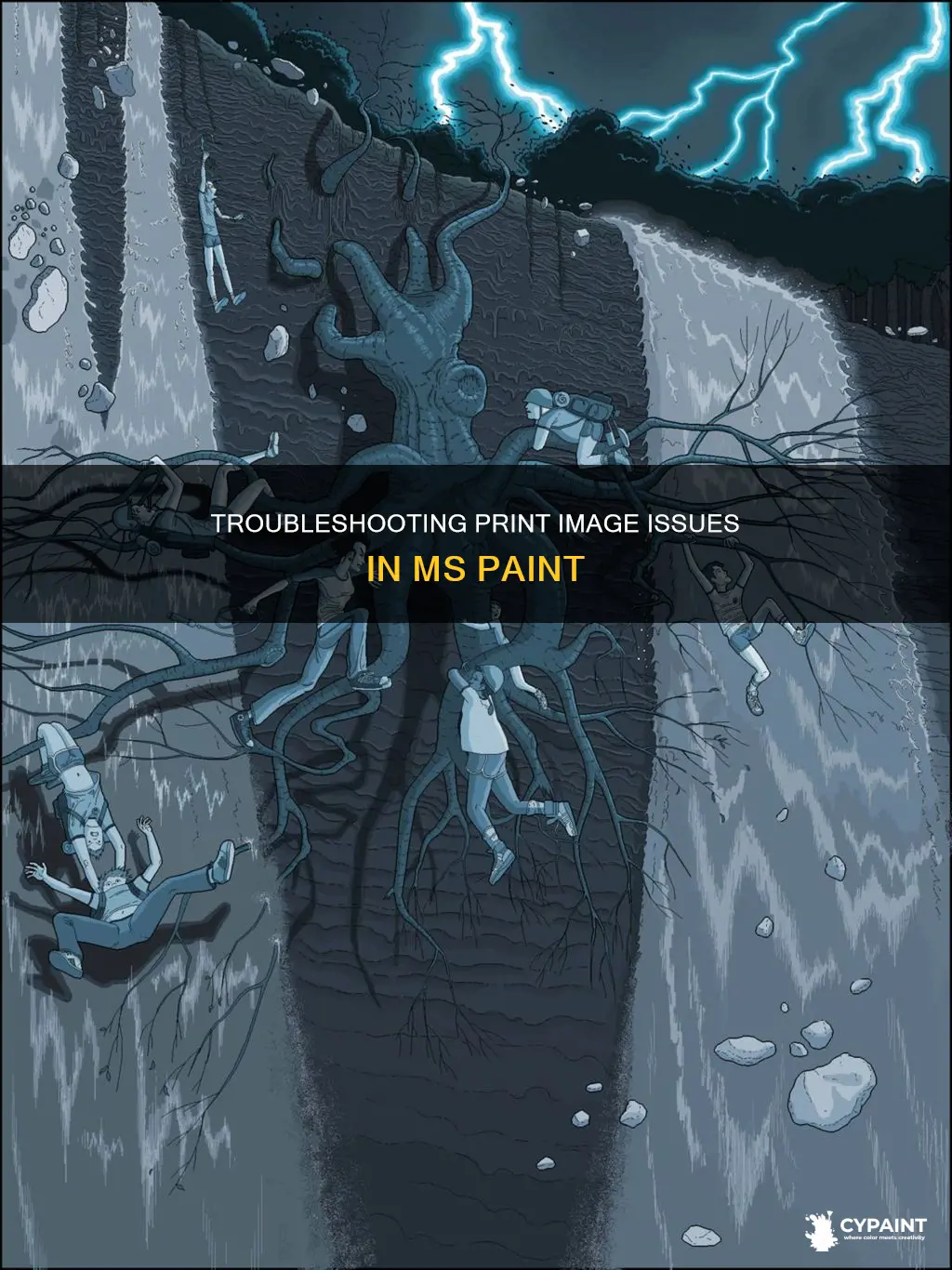
MS Paint is a simple and user-friendly image processor that has been a popular choice for many. However, users often face issues with image quality, pixelation, jagged outlines, and printing. For instance, a common problem is when an image prints over multiple pages, or when the print preview is unavailable. Another issue is when the image prints out either too big or too small, despite changing all the settings. This paragraph will be followed by a list of solutions to these problems.
Characteristics and Values
| Characteristics | Values |
|---|---|
| Image Quality Issues | Pixelation, blurriness, colour distortion |
| Bucket Tool Issues | Jagged outlines, incomplete fills |
| Printing Issues | Incorrect image size, no print preview |
| Solutions | Use solid outlines, adjust tolerance, avoid enlarging images, use "Resize" feature, save in PNG format, refine edges manually, use additional software, repair/reset MS Paint, adjust window size, set correct paper size and page setup |
What You'll Learn

Fixing image quality issues
If you are facing image quality issues when printing from MS Paint, there are several steps you can take to try and fix the problem. Firstly, it is important to ensure that your image is not too large for the paper size. If your image is too big, open it in a picture editing program and resize it down by about 50%. Then, use the "File -> Save As" function to avoid losing the original image.
Another issue could be related to pixelation. If you notice pixelation or jagged outlines when using the bucket tool in MS Paint, it is often due to anti-aliasing, which creates smooth transitions between colours. To fix this, you can use solid outlines without anti-aliasing when creating your image. Additionally, if MS Paint's bucket tool has a tolerance setting, you can adjust it to be more inclusive of neighbouring colour shades.
When resizing images in MS Paint, always use the "Resize" feature and maintain the aspect ratio to avoid distortion. Increase the size in smaller percentages to minimise quality loss. It is also important to save your images in the right format. PNG is a good option for saving images without losing quality, as it uses lossless compression. JPEG, on the other hand, is a lossy format and can introduce pixelation, especially with repeated saving.
If specific areas of your image are pixelated, you can manually smooth out the edges using the brush tools, which requires patience and a steady hand. For more complex editing needs or higher quality output, consider using additional software beyond MS Paint.
If you are still facing issues with image quality, it may be helpful to contact Microsoft Tech Support or try using alternative image processing programs suggested by the community, such as Irfanview.
Santa Fe Paint Code: A Quick Guide to Finding Yours
You may want to see also

Adjusting image size
If you are facing issues with image size in MS Paint, there are several steps you can take to adjust and fix the problem. Firstly, it is important to avoid enlarging images too much, especially if you are working with a low-resolution image. This can lead to pixelation issues. If you need to work with a larger version of an image, it is recommended to start with a high-resolution image.
If resizing is necessary, use the 'Resize' feature in MS Paint, ensuring that you maintain the aspect ratio to avoid distortion. When increasing the size, adjust it by smaller percentages to minimise quality loss. For instance, if the image in MS Paint is too big for the paper size, you can open the picture in a picture editing program, resize it down by about 50%, and then save it as a new file. This way, you can retain the original image and not lose any quality.
Another way to adjust the image size in MS Paint is to change the display settings. Click on "File", then "Properties", and select "INCHES" for the display. Click "OK", and the Paint screen should now display inches at the bottom centre. Use the window adjustment widget at the lower-right corner of the work area window to adjust the window so the inches displayed match the desired paper size, such as 8.50 x 11.0 for Letter Size.
Additionally, you can use the Page Set-up window to adjust the margins and optimise the image size on the paper. Ensure that the Paper Size is set to "Letter", and adjust the Horizontal and Vertical Centering, as well as the Top, Bottom, Left, and Right Margins, as needed. These adjustments will help ensure that your image fits within the printable area of the paper.
Exporting Meshes: Substance Painter Baking Guide
You may want to see also

Using the 'Resize' feature
To fix print image problems in MS Paint, you can use the 'Resize' feature. This is particularly useful if your image is too big for the paper size, which can result in the image being split across multiple pages when printed.
Firstly, make a copy of the image you want to resize. This is important because failing to do so will result in the original image being modified. Go to the image, right-click it, and select 'Copy' from the drop-down menu. Then, right-click in an empty space in the folder or on your desktop and select 'Paste'.
Now, open the image copy in Microsoft Paint. You can do this by right-clicking the image, selecting 'Open with' from the drop-down menu, and then choosing 'Paint' from the pop-out menu.
Once the image is open in Paint, you can access the 'Resize' feature in one of two ways. One way is to click on the ''Resize and Skew' icon in the 'Home' tab. The other way is to go to the ''Image' section in the Paint toolbar and click on 'Resize'.
When the 'Resize' window opens, select 'Percentage' at the top so that your image's changes will be measured in percentages. Make sure the ''Maintain aspect ratio' box is checked to prevent your image from becoming distorted.
Finally, type a percentage between 1 and 500 into the 'Horizontal' text box to shrink or expand your image. For example, changing the value to 75 will make the image 3/4 of its original size. Click 'OK' when you're done.
After resizing, you can go to 'File' > 'Save as' and choose a suitable file format to save your image.
Fixing a Poor Model Paint Job: Tips and Tricks
You may want to see also

Repairing/resetting the MS Paint app
If you are experiencing issues with the MS Paint app, there are several troubleshooting methods you can try.
Firstly, identify the specific issue you are facing. Common problems include print preview issues, image quality concerns (such as pixelation or jagged outlines), and difficulties with specific tools like the bucket fill tool. Once you have identified the issue, you can try the following solutions:
Repair and Reset:
Locate the MS Paint app and access its Advanced Options by clicking on the three dots on the right. Scroll down and click on "Repair," followed by "Reset." This will reset the app to its default settings without affecting any files on your computer.
Image Quality Issues:
If you are facing pixelation issues, avoid enlarging images too much. Start with a high-resolution image, and use the 'Resize' feature in MS Paint while maintaining the aspect ratio to prevent distortion. When increasing the size, adjust it in smaller percentages to minimise quality loss. Save your file in a format that does not compromise quality, such as PNG, instead of JPEG, which might introduce pixelation.
Bucket Tool Issues:
If you are experiencing issues with the bucket tool, use solid outlines without anti-aliasing when creating your image. This ensures a well-defined fill area. Additionally, adjust the tolerance setting to be more inclusive of neighbouring colour shades, reducing jagged outlines.
Restore Classic MS Paint:
If you prefer the classic MS Paint app over the newer Paint 3D version, you can restore it. On Windows 10, navigate to the following registry key: HKLM\Software\Microsoft\Windows\CurrentVersion\Applets\Paint\Settings. Within Settings, right-click, select New > DWORD (32-bit) value, and enter DisableModernPaintBootstrap. Change the value to 0, click OK, and exit the registry. Now, launch Paint as usual, and you should have the classic Paint app back.
Reinstall MS Paint:
If all else fails, you can try reinstalling the MS Paint app. On Windows 10, you can download it from the Microsoft Store. Open the Paint page on the Microsoft Store and click the "Get" button if available. If not, use the Microsoft Store Links Generator by RgAdguard to generate a downloadable link.
Remember to check if your issue has been resolved after trying each solution, and only proceed to the next step if the problem persists.
Calculating Paint Gallons: A Quick Guide
You may want to see also

Troubleshooting print preview issues
One issue could be that the image you are trying to print is too large for the paper size. In this case, you will need to resize the image. Open the image in a picture editing program, not Paint, and resize the image to fit the paper size you are using. For example, if you are using Letter-sized paper, adjust the image so that it is no larger than 8.5 x 11 inches. Then, use the "File -> Save As" function so that you don't lose the original image, and check the print preview in Paint to see if it fits.
Another issue could be related to the print preview function itself. If you are using Windows 11, for instance, you might not be able to see the print preview in MS Paint. In this case, you can try locating the MS Paint app and repairing/resetting it. To do this, click on the three dots on the right of the app to access Advanced Options, then scroll down and click on "Repair" followed by "Reset". Check if the issue has been resolved.
If you are experiencing pixelation issues when trying to print from MS Paint, there are several steps you can take. Firstly, avoid enlarging images too much, and if you need to resize an image, use the "Resize" feature in MS Paint while maintaining the aspect ratio to avoid distortion. When increasing the size, adjust it by smaller percentages to minimize quality loss. You can also try using different file formats when saving your images, as certain formats, like PNG, use lossless compression, whereas JPEG is a lossy format that might introduce pixelation. If only certain areas of your image are pixelated, you can try to manually smooth out the edges using the brush tools in MS Paint, which can improve the look of edges and lines.
Finally, if you are experiencing issues with the size of your printouts, for example, if your image is printing over multiple pages or the size is inconsistent, you can try adjusting the settings in the "Page Setup" window. Ensure that your Paper Size is set to "Letter", Page Set-up is set to "Portrait", and Horizontal & Vertical Centering are selected. You can also adjust the margins to ensure your image fits on one page.
Finding Your Artistic Voice: Painting Inspiration
You may want to see also
Frequently asked questions
This could be due to a number of reasons, including image quality and pixelation issues. If you are experiencing pixelation, avoid enlarging images too much and start with a high-resolution image.
This issue could be due to the image being too big for the paper. Open the picture in your picture editing program and resize it down by about 50%. Then, use the file and save function.
Open Paint and ensure there is no image in the work area. Click File, click Properties, select INCHES for display and click OK. Now, adjust the window so the INCHES displayed reads a minimum of 8.50 x 11.0 (Letter Size).
Locate the MS Paint app and Repair/Reset it. Click on the three dots on the right to access Advanced Options and click on Repair. Then, click Reset.