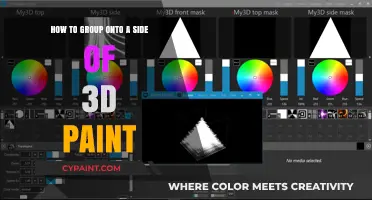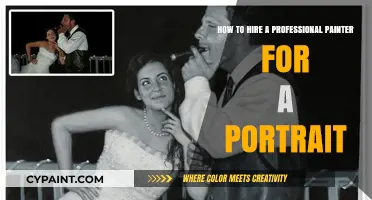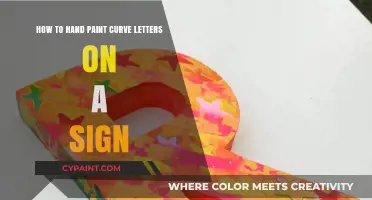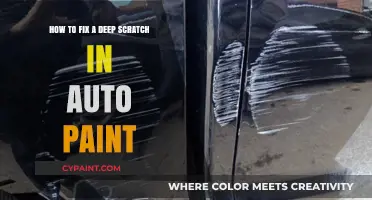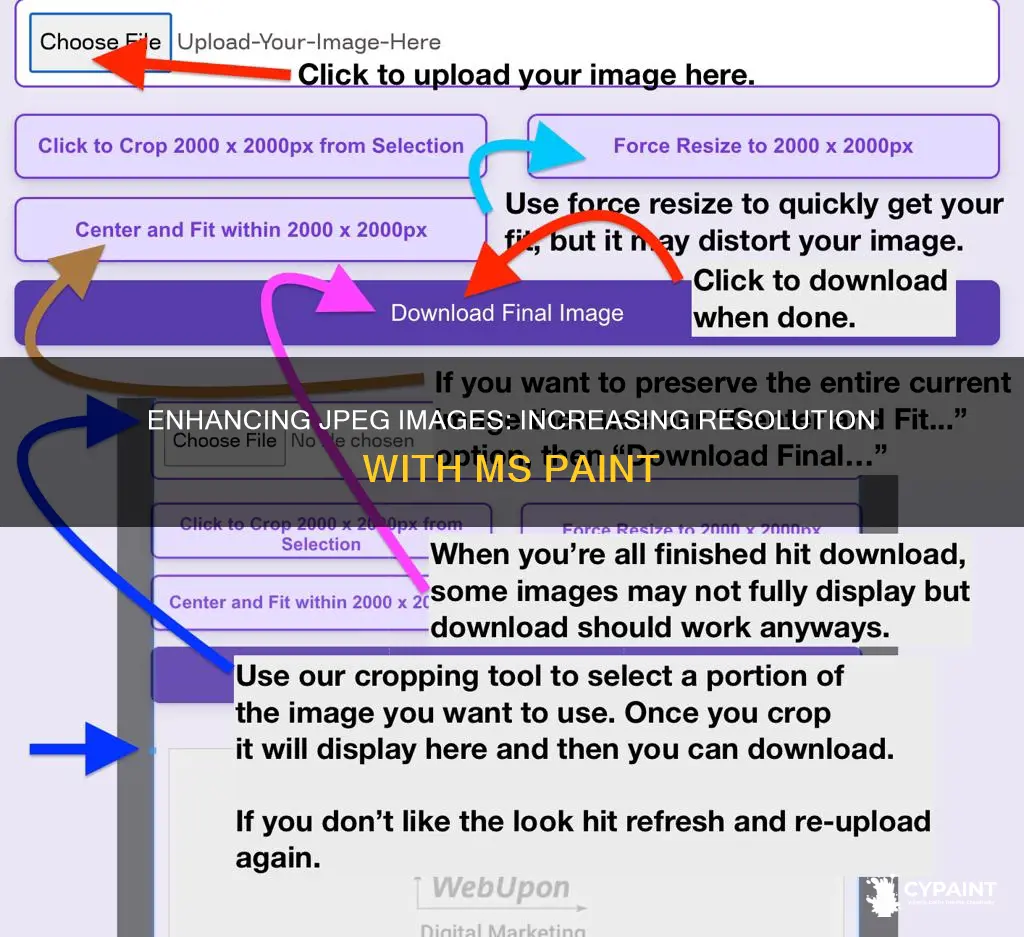
While it is not possible to increase the resolution of an existing image file in Paint, you can change the print resolution of an image so that it will be printed out at its maximum level of detail. To do this, open the image in the Paint app and click on Resize and Skew in the Image menu. You can then increase the resolution by pixels or percentage. However, note that increasing the resolution may result in bad image quality or make the image pixelated.
| Characteristics | Values |
|---|---|
| Image Format | JPEG |
| Tools | Microsoft Paint, Paint 3D, Paint.NET |
| Platforms | Windows 11/10, Mac |
| Steps | Open image in Paint, click "Resize and skew" in the Image menu, select new resolution, click "OK", save image |
| Resolution Units | Pixels, dots per inch |
| Resolution Adjustment | Increase or decrease resolution by percentage or pixel |
| File Size Impact | Increasing resolution increases file size |
| Print Impact | Increasing resolution reduces print size but enhances quality |
What You'll Learn

Open Paint and the image
To increase the resolution of a JPEG image using Paint, you'll first need to open the program and your chosen image file.
To open Paint, simply search for it in the taskbar search box. Once Paint is open, use the Ctrl+O shortcut to open your chosen image in the program.
Now that you have the image open in Paint, you can begin the process of increasing its resolution. It's important to note that increasing the size of a low-resolution image may result in bad image quality or pixelation.
To increase the resolution, you'll need to adjust the image's dimensions. This can be done by increasing the height and width of the image, either by a set percentage or by increasing the number of pixels.
In Microsoft Paint, you can do this by selecting 'Resize' from the toolbar at the top. A window will pop up, allowing you to adjust the pixels for the height and width of the image.
In Paint 3D, you can adjust the dimensions by first opening the image and then switching to the Canvas tab. Here, you'll find a drop-down menu where you can choose to change the dimensions by percentage or pixel.
After you've adjusted the image's dimensions and increased the resolution, be sure to save your work.
Framing Pastel Paintings: Glass, Mat, and More by Karen Margulis
You may want to see also

Click 'Resize and Skew'
To increase the resolution of a JPEG image in Paint, you can adjust the image's dimensions by selecting the "Resize" option. Here's a step-by-step guide on how to do it:
Click "Resize and Skew"
Once you have opened your image in Paint, go to the top toolbar and click on "Image." From the dropdown menu, select "Stretch/Skew." This will open a new window where you can adjust the image's dimensions.
Adjust the Image Size
In the "Resize and Skew" window, you will see options to adjust the image's height and width. Make sure that the "Pixels" unit of measurement is selected. To increase the resolution, input larger values for the height and width. For example, if your image is currently 1000 x 1000 pixels, you can increase it to 1500 x 1500 pixels.
Preserve Aspect Ratio
It is important to keep the aspect ratio locked to avoid distorting the image. To do this, make sure that the "Maintain aspect ratio" box is checked. This will ensure that when you adjust either the height or width, the other value will change proportionally.
Apply Changes and Save
Once you have entered the desired dimensions, click on the "OK" button to apply the changes. Your image will now have an increased resolution. Finally, go to "File" and select "Save As" to save your resized image.
Remember, it is always a good idea to work on a copy of your original image, so you might want to save the resized image with a different file name to preserve the original.
Importing SBS Files: A Guide for Substance Painter Users
You may want to see also

Choose 'Pixels'
When you choose the "Pixels" option in Paint, you are given the ability to adjust the image's pixel dimensions, which directly impact the image's resolution. Here are some detailed steps and considerations to help guide you through the process of increasing the resolution of your JPEG image using the "Pixels" option in Paint:
Understanding Pixels and Resolution:
First, it's important to understand that the term "resolution" refers to the detail and clarity of an image, which is directly tied to the number of pixels in the image. Pixels are the individual building blocks of a digital image, so increasing the number of pixels can improve the resolution.
Opening Your Image in Paint:
Start by opening your JPEG image in Paint. With the image open, go to the "Home" tab on the ribbon toolbar. Click on "Resize" to access the "Pixels" option. This will open a dialog box that allows you to manipulate the image's dimensions.
Adjusting Pixel Dimensions:
In the "Resize" dialog box, you'll see options to adjust the image's width and height in pixels. To increase the resolution, you can modify the pixel count. You can do this by entering specific values or using percentages. Manually enter new values in the "Horizontal" and "Vertical" boxes if you have particular dimensions in mind. Otherwise, you can use the pre-set percentages to scale up the image. For instance, setting both "Horizontal" and "Vertical" values to "200" will double the image's size and resolution.
Maintaining Aspect Ratio:
Preserving the correct aspect ratio during resizing is crucial to avoid distorting the image. By default, Paint locks the aspect ratio by having the "Maintain aspect ratio" checkbox selected. This ensures that when you change one dimension, the other adjusts proportionally. If you need to uncheck this option for specific adjustments, be sure to manually maintain the correct proportions to avoid unwanted distortion.
Saving Your Image:
Once you've adjusted the pixel dimensions to your liking, click on the "OK" button to apply the changes. Paint will then increase the image's resolution based on your specified pixel count. Finally, go to the "File" menu and select "Save As" to save your modified image. Choose an appropriate filename and location, making sure to select "JPEG" as the file format to maintain the original file type.
By following these steps, you can successfully enhance the resolution of your JPEG image using Paint's "Pixels" option. Keep in mind that increasing the resolution by adding more pixels may not always yield perfect results, especially if the original image was of lower quality or small dimensions.
Erase Restraints in Wedge Paint with Blender: A Step-by-Step Guide
You may want to see also

Adjust the pixels for height and width
To adjust the pixels for height and width in Paint, you need to first open the image in the Paint app. Then, click on the “Resize” button in the toolbar at the top of the window.
A "Resize and Skew" box will open, where you can choose to increase or decrease the dimensions by percentage or pixel. Select 'pixels' and uncheck the "Maintain aspect ratio" box if you want to adjust the height and width independently of each other.
Enter the desired number of vertical pixels in the "Vertical" text box and the desired number of horizontal pixels in the "Horizontal" text box. If you only adjust one dimension, the "Maintain aspect ratio" feature will automatically adjust the other dimension to keep the image's aspect ratio.
Once you have entered the desired pixel values, click "OK" to apply the changes. Your image will now have the new height and width that you specified.
It is important to note that increasing the pixel dimensions of an image will also increase the image file size. Additionally, if the original image has a low resolution, increasing its size may result in bad image quality or pixelation.
Unveiling the Mystery of Unsigned Local Artworks
You may want to see also

Save as JPEG
It is important to note that you cannot increase the resolution of an existing image file in Paint (or in any other image editing program). Once an image has been created, it has a set level of detail and resolution. However, you can change the print resolution of an image so that it will be printed at its maximum level of detail. You can also change the file size of an image in Paint.
To change the file size of an image in Paint, open the image in the Paint app. Go to the File option and click Save As. A screen will appear where you can select a location to save the file. Here, you can select JPEG from Save as type. Enter a short descriptive name, with no spaces, and click Save.
If you are using Paint 3D, the process is slightly different. First, open the Paint 3D app and open your image. After opening the file, switch to the Canvas tab. Here, you can choose whether to change the dimension by percentage or pixel. Select your desired method and set the resolution accordingly. Now, press Ctrl+S to save the file.
If you want to change the print resolution of an image in Paint, click Image and select Resize from the menu. This opens a window that includes a Resolution box, which tells you the picture's resolution in dots per inch or per centimetre. Select pixels/inch from the drop-down menu. This will switch the Print size values to inches. Enter a higher value in the Resolution box to increase the DPI resolution. Note that increasing the resolution will decrease the Print size values, meaning the image will print at a smaller scale.
Discovering Your SW Paint's LRV: A Simple Guide
You may want to see also
Frequently asked questions
To increase the resolution of a JPEG image in Paint, you must first open the image in the Paint app. Then, click on "Resize and skew" in the Image menu and select a new resolution. You can increase the resolution by pixels or percentage. Finally, press Ctrl+S to save the image.
To save a JPEG image in Paint, first, open the image in the Paint app. Then, click on "File" and select "Save as". Choose JPEG from the "Save as type" menu and select a location to save the file. Finally, click the "Save" button.
You cannot increase the resolution of an existing image file in Paint.NET or any other image editing program. However, you can change the print resolution of an image so that it will be printed out at its maximum level of detail.