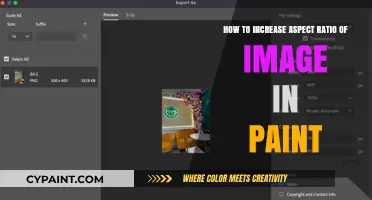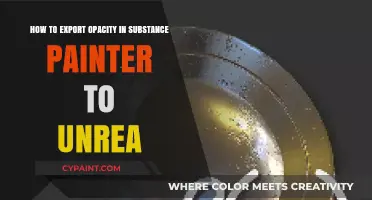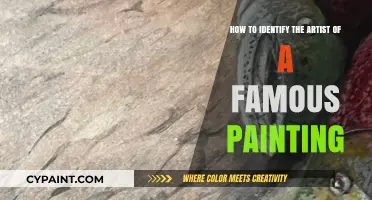Paint 3D is a useful built-in tool in Windows 10 and 11 that allows users to edit images, including changing their resolution and size. This can be useful for reducing file size to comply with online application restrictions or increasing the size to reach a set resolution accepted by print shops. To change the resolution and size in Paint 3D, users must first open the image in the application. Then, they can navigate to the Canvas tab and select whether they want to change the dimensions by percentage or pixel. Users can then modify the values manually or by inputting specific width and height values. Finally, users can save the image as a JPEG file, which will reduce the file size.
| Characteristics | Values |
|---|---|
| Image Format | JPEG |
| Open Image | Navigate to the image location, right-click, and select 'Open with' and then 'Paint 3D' |
| Canvas Tab | Click on the 'Canvas' button in the taskbar, enable 'Lock aspect ratio' and 'Resize image with canvas' |
| Resolution | Choose between percentage and pixels, modify values manually or by selecting a specific width and height |
| Save | Press 'Ctrl+S' to save the file |
What You'll Learn

Open Paint 3D and your image
To open an image in Paint 3D, first locate the image file in Windows Explorer. Right-click on the image and select 'Open with' and then Paint 3D. This will automatically set the canvas size to the size of your image.
Once you have the image open in Paint 3D, you can adjust the resolution and size. Click the Canvas button in the upper taskbar. From the menu on the right, tick the box to lock the aspect ratio and enable the 'Resize image with canvas' option.
Now you can modify the image size. You can do this manually by dragging the squares from the corners of the image, or by inputting specific width and height values. You can also choose whether to adjust the size by pixels or percentages using the drop-down menu in the Resize canvas section.
If you want to maintain the original proportions of your image, make sure the Lock aspect ratio box is ticked. If you untick this box, you will need to adjust the height and width separately.
Once you are happy with the new size, press Ctrl+S to save the file.
Hand-Painted Lampshades: A Creative DIY Guide
You may want to see also

Navigate to the Canvas tab
To improve the resolution and size of your image in Paint 3D, you must first open the image in the Paint 3D app.
Once you have the image open, you need to switch to the Canvas tab. Here, you will find a drop-down menu that allows you to choose whether to change the dimensions by percentage or pixel.
Select your preferred method and set the resolution accordingly. If you want to change the image size manually, you can do so by dragging the squares from the corners of your image. Alternatively, you can select a specific width and height by modifying the values in the respective boxes.
If you want to maintain the original proportions of your image, make sure to tick the Lock aspect ratio box. This will ensure that you don't need to change the height and width separately.
After making your adjustments, press Ctrl+S to save the file.
Estimating Labor Costs for Painting Your Home
You may want to see also

Choose to resize by percentage or pixel
To improve the resolution and size of an image in Paint 3D, you can choose to resize it by percentage or pixel. This is done through the Canvas tab, where you can find a drop-down menu that allows you to select your desired method of measurement.
Firstly, open the Paint 3D app and your chosen image. Then, go to the Canvas tab, where you can find the drop-down menu. From here, you can choose to change the dimensions by percentage or pixel. Select your preferred method and set the resolution accordingly.
You can also choose to manually modify the image size by dragging the squares from the corners of your image. Alternatively, you can modify the values in the respective boxes to select a specific width and height.
If you want to keep the original proportions of your image, make sure the Lock aspect ratio box is ticked. This means that you won't have to change the height and width separately.
Once you have made your adjustments, press Ctrl+S to save the file.
Finding the Perfect Paint Match for Your Room
You may want to see also

Modify values manually or select a specific width and height
To modify the values manually, open your image in the Paint 3D app. You can then change the dimensions by dragging the squares from the corners of your image.
To select a specific width and height, first open the Paint 3D app and open your image. After opening the file, switch to the Canvas tab. Here, you can choose whether you want to change the dimensions by percentage or pixel. Select your preferred method and set the resolution accordingly. You can also select a specific width and height by modifying the values in the respective boxes.
If you want to keep the original proportions of your image, tick the Lock aspect ratio box. This means you won't need to change the height and width separately.
It's important to note that increasing the size of an image with low resolution may result in bad image quality or pixelation.
Repairing Drywall Screw Holes Before Painting: A Guide
You may want to see also

Save as JPEG
To save an image as a JPEG in Paint 3D, you must first open the Paint 3D app and open the desired image. Next, click the Menu button in the top-left corner and select 'Save as'. From there, choose 'Image' as the file format and select '2D-JPEG' from the 'Save as type' menu. Finally, click 'Save' and choose a location to save the file.
Before saving, you can also modify the image's resolution and size. To do so, switch to the 'Canvas' tab and choose whether to change the dimensions by percentage or pixel. After making your selection, set the resolution accordingly. If you wish to maintain the original proportions of the image, tick the 'Lock aspect ratio' box, which will allow you to resize the image without having to change the height and width separately.
You can modify the values either by manually dragging the squares from the corners of the image or by selecting specific width and height values in the respective boxes. Once you are satisfied with the changes, press Ctrl+S to save the file.
It is important to note that increasing the size of a low-resolution image may result in poor image quality or pixelation.
Have a Clean Paint Balloon Fight
You may want to see also
Frequently asked questions
First, open the Paint 3D app using the Taskbar search. Next, open the image in the app.
After opening the image, click on the Menu button in the top-left corner and select 'Save as'. Choose 'Image' as the file format and select a location to save the file. Select 2D-JPEG from the 'Save as type' menu and click 'Save'.
You can use the ''Resize and skew' menu to increase the resolution of an image horizontally and vertically. You have the option to increase the resolution by pixels or percentage.
First, open the image in Paint 3D. Click on the 'Canvas' button in the taskbar at the top of the screen. From the menu that appears on the right, enable the options 'Lock aspect ratio' and 'Resize image with canvas'. Modify the values by either dragging the squares from the corners of your image or by entering specific width and height values.
Press Ctrl+S to save the image.