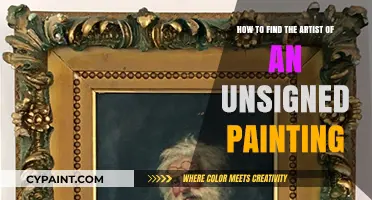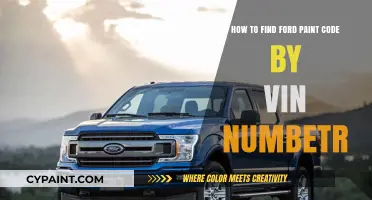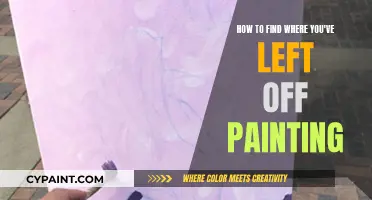Photoshop brushes can be imported into Paint Tool SAI, a popular digital art software, to enhance your artistic capabilities and experiment with different techniques. While brushes work differently in these two editors, there are a few methods to convert Photoshop brushes to Paint Tool SAI. One method is to use the 'Import' function, while another is to use the 'Load Brushes' function, which is quicker and doesn't require both programs to be open simultaneously. Additionally, tools like ABR Mate facilitate the conversion process by allowing users to export Photoshop brushes as PNG files, which can then be opened in Adobe Photoshop.
| Characteristics | Values |
|---|---|
| Converting Photoshop brushes to Paint Tool SAI | Provides access to a wider range of brushes, enhancing artistic capabilities and streamlining workflow |
| Allows for experimentation with different techniques within the Paint Tool SAI environment | |
| Conversion methods | ABR Mate |
| Using Photoshop actions for batch conversion | |
| Import function | |
| Load Brushes function | |
| Converting to BMP files | |
| Compatibility | Compatible with most versions of PS, starting from CS2 |
| Not interchangeable with SAI brushes | |
| Compatible with editors that support .abr brush format, such as GIMP and Krita |
What You'll Learn

Using the 'Import' function
To import Photoshop brushes into Paint Tool SAI using the 'Import' function, follow these steps:
- Open both Photoshop and Paint Tool SAI on your computer.
- In Photoshop, open the brush file you want to import by navigating to 'File > Open' and selecting the brush file from its location on your computer.
- Once the brush file is open in Photoshop, go to 'Edit > Copy'.
- Now, switch to Paint Tool SAI and go to 'Edit > Paste'. This will open the 'Paste Options' dialogue box.
- In the 'Paste Options' box, ensure the 'Paste as:' field is set to 'Paintbrush File (.abr)', then click 'OK'.
Your Photoshop brush will now be imported and ready to use in Paint Tool SAI. It is recommended that you back up your Photoshop brush files before attempting to import them into another program.
Expanding Images in Paint Tool Sai: A Simple Guide
You may want to see also

Using the 'Load Brushes' function
Photoshop brushes can be imported into Paint Tool SAI using the 'Load Brushes' function. This method is quicker and does not require both programs to be open simultaneously. To start, open the brush file that you want to import into Paint Tool SAI in Photoshop. Once the brush file is open in Photoshop, go to 'Edit > Copy'. Next, switch to Paint Tool SAI and go to 'Edit > Load Brushes'. This will bring up the 'Load Brushes' dialogue box. In the dialogue box, click on the 'Browse' button and select the brush file from its location on your computer. Ensure that the 'File Format' option is set to 'Adobe Photoshop Brush File (.abr)'. Finally, click on the 'Open' button. Your Photoshop brush will now be imported into Paint Tool SAI and ready to use.
Another method to import Photoshop brushes into Paint Tool SAI is by using the 'Import' function. To do this, start by opening both Photoshop and Paint Tool SAI on your computer. In Photoshop, open the brush file by going to 'File > Open' and selecting the brush file from its location. Once the brush file is open in Photoshop, go to 'Edit > Copy'. Switch to Paint Tool SAI and go to 'Edit > Paste'. In the 'Paste Options' dialogue box, ensure that the 'Paste as:' option is set to 'Paintbrush File (.abr)' and then click on 'OK'.
Patching Drywall Holes: Prepping for a Perfect Paint Job
You may want to see also

Converting brushes using ABR Mate
Converting Photoshop brushes to Paint Tool SAI can be a useful way to access a wider range of brushes and enhance your artistic capabilities. ABR Mate is a simple tool that can help you achieve this conversion. Here is a step-by-step guide on how to use ABR Mate to convert Photoshop brushes for Paint Tool SAI:
Download and Install ABR Mate
Firstly, download and install ABR Mate from its official website. ABR Mate is a freeware Windows application that is specifically designed to work with Adobe Photoshop .abr brush preset files.
Locate Photoshop Brush File
After installing ABR Mate, open the application and locate your Photoshop brush file. This file will typically have the +.abr extension, indicating it is a Photoshop brush file.
Export Brushes
Once you have selected your .abr file, click on "Export All" within ABR Mate. You will then be prompted to choose a destination folder where you want to save the converted brushes. ABR Mate allows you to export either a single brush or all open brushes as .png files.
Open Adobe Photoshop
After exporting the brushes, open Adobe Photoshop and navigate to the exported .png files. Open the desired .png file that you wish to use as a brush in Photoshop.
Add a Black Background
To finalise the conversion process, add a black background to the image by creating a new layer and filling it with black. This step ensures that the brush is properly prepared for use in Paint Tool SAI.
Save as BMP File
Finally, save the image as a .bmp file using the "Save As" option in Photoshop. This file format is compatible with Paint Tool SAI, and your converted brushes will now be ready for use in the software.
By following these steps, you can successfully convert Photoshop brushes to Paint Tool SAI format using ABR Mate. Remember to place the .bmp files inside the "brushtex" folder in your main SAI folder to complete the process.
Finding Your Artistic Voice: Painting Inspiration
You may want to see also

Converting brushes using Photoshop actions
Step 1: Open Adobe Photoshop and Navigate to the Actions Panel
Start by opening Adobe Photoshop on your device. Once it is open, navigate to the Actions panel. This panel allows you to create and manage actions, which are essentially recorded sequences of editing steps that can be applied to images.
Step 2: Create a New Action
Within the Actions panel, you will find a “Create New Action” button. Click on this button to initiate the process of creating a new action. You will be prompted to name your action, so choose a name that reflects the purpose of this particular sequence of steps.
Step 3: Start Recording the Action
After naming your action, click on the “Start Recording” or "Record" button. This will begin the recording process, which means that Photoshop will remember each step you take and include it in the action.
Step 4: Perform the Necessary Edits
Now, you must perform a series of edits to convert the brushes. First, add a black background to the image. Then, invert the colours of the image. Change the image mode to grayscale and merge the image layers. It is important to perform these steps in the correct order and ensure that the recording is still in progress.
Step 5: Stop Recording and Save
Once you have completed the above steps, stop the recording. Your action is now ready to be used. Save your work, ensuring that you uncheck the “Save as JPEG” option and instead select “Save as PSD."
Step 6: Apply the Action to Other Brushes
With your action created, you can now easily convert multiple brushes. Go to the Actions panel and select the newly created action from the drop-down menu. Click on “Run” to initiate the batch conversion process. This will apply the same sequence of edits to all the brushes you want to convert.
Final Steps: Convert PSD Files to BMP
Once the conversion process is complete, you will have a set of PSD files. The final step is to convert these PSD files into BMP files, which are compatible with Paint Tool SAI. You can use the Image Processor to perform this conversion. Simply repeat the steps you took to convert your brushes, but this time, you are converting the file format. Place the resulting BMP files in the “brushtex” folder, and you have successfully converted Photoshop brushes for use in Paint Tool SAI.
Importing FBX Models into Substance Painter: A Quick Guide
You may want to see also

Placing .bmp files inside the brushtex folder
To place .bmp files inside the brushtex folder, you must first locate your SAI installation folder. This is typically found in C:\Program Files\Paint Tool SAI.
Once you have located your SAI installation folder, you can then place your .bmp files inside the "brushtex" folder. It is important to note that you should not use subfolders. This process should work for Paint Tool SAI 2.
If you are using an older version of SAI, such as SAI 1.0 or SAI 1.1, you will need to place the start-sai.exe file inside your SAI installation folder as well. This file must be located in the same folder as sai.exe.
After placing the necessary files in the correct folders, you will need to run start-sai.exe as an administrator. This will load the textures and allow you to use your .bmp files in Paint Tool SAI.
It is worth noting that some users have reported issues with getting their brushtex files to show up in the program. In some cases, this may be due to user account control in Windows, and it is recommended to change your user account status to an administrator or seek assistance from a computer administrator.
Repairing Kitchen Faucet Paint: A Quick DIY Guide
You may want to see also
Frequently asked questions
There are a few ways to do this, including using the 'Import' function or the 'Load Brushes' function.
No, you will need both Photoshop and Paint Tool SAI open for this method.
First, open the brush file in Photoshop by going to 'File > Open' and selecting the brush file. Next, go to 'Edit > Copy'. Now switch to Paint Tool SAI and go to 'Edit > Paste'. In the 'Paste Options' box, set the 'Paste as:' field to 'Paintbrush File (.abr)' and click 'OK'.
Open the brush file in Photoshop, then go to 'File > New > Brush'.
Yes, you can use ABR Mate. Download and install it, then open the program and locate your Photoshop brush file (ABR file). Click on 'Export All' and choose where you want to save the PNG files.