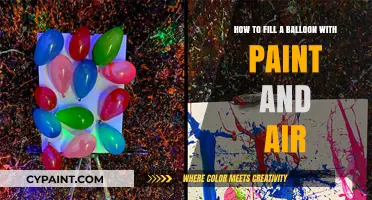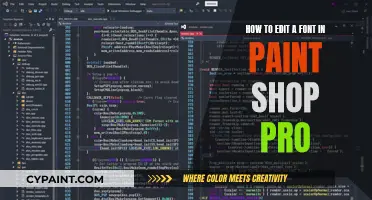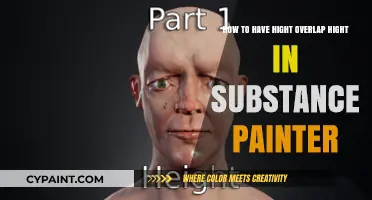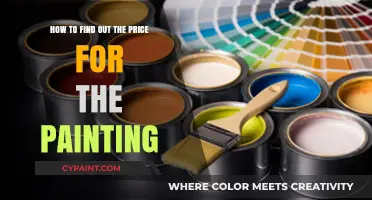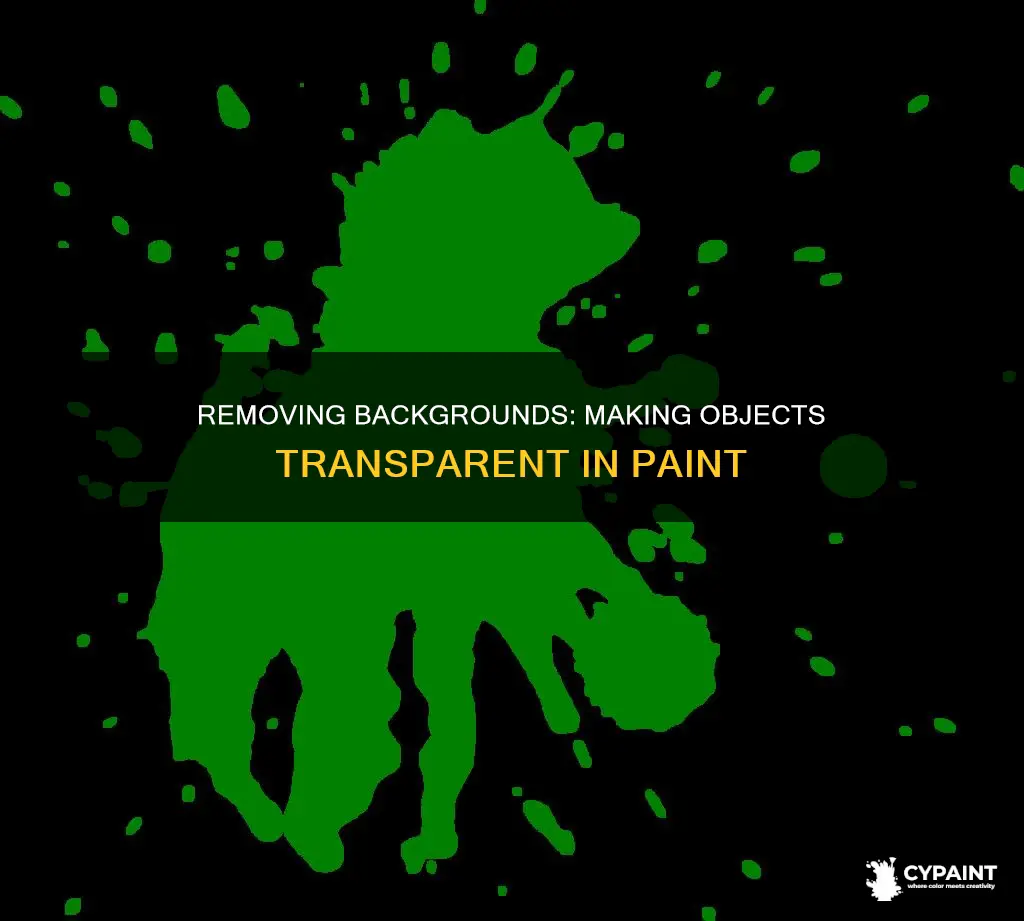
Microsoft Paint is a basic program that allows users to create transparent backgrounds for images. This feature is useful for a variety of reasons, such as creating logos that can be easily added to branded marketing materials or removing distracting elements from an image. Making the background of an image transparent in Paint is a simple process that involves opening the desired image in the program, selecting the Transparent selection option, and then using the Free-form selection tool to choose the area of the image to keep. The rest of the image will become transparent, and the selected area can then be cut and pasted onto a new background.
| Characteristics | Values |
|---|---|
| Software | MS Paint, Paint 3D, Photoroom |
| File Format | PNG |
| Use Case | Logos, Marketing Materials, Headshots |
| Steps | Click 'Select', Check 'Transparent Selection', Click 'Free-form Selection', Trace Foreground, Right-Click and 'Cut', Open New Image, Press 'Ctrl' and 'V' to Paste |
What You'll Learn

Using MS Paint
To make an image background transparent in MS Paint, you need to cut out the image from the background.
First, open Microsoft Paint on your PC and click 'File' > 'Open' to access your files and add the image to Paint. Click the 'Select' button at the top of the menu bar to open a list of options, then click the 'Transparent selection' option. Now, click on 'Free-form selection' to select the area item you want to 'keep'—the rest will become transparent.
Right-click on the selected area and press 'Cut' to remove it from the image. You can now copy and paste the image into another MS Paint window by pressing 'Ctrl + V' or right-clicking and selecting 'Paste'.
If you want to use the image repeatedly in projects, you can make it a Sticker. This way, it will stay saved, and you can stick it onto any other image. To do this, select the image with the transparent background and hit 'Make Sticker'.
You can also use the 'Add/Remove' tabs to refine your selection. For example, if Paint removed too much of your image, you can use the 'Add' function to fix the part that was accidentally removed.
Finally, to save your image with a transparent background, go to 'Menu' > 'Save as' > 'PNG Image' and make sure that 'Transparency' is set.
Flipping Drawings: Paint Tool Sai's Secret
You may want to see also

Using Paint 3D
Paint 3D is a more advanced version of the classic Paint program, offering more tools for creating truly transparent backgrounds. Here is a step-by-step guide on how to make the background of an image transparent using Paint 3D:
Step 1: Open Paint 3D and Load Your Image
Open Paint 3D on your PC by searching for it in the Windows search box. Make sure you have the latest version installed. Once the program is open, click on the ""Menu" button in the top left corner and select "Open." From there, you can browse your files and select the image you want to edit.
Step 2: Use Magic Select
After loading your image, click on the ""Magic Select" tool in the toolbar. This AI-powered selection tool will help you intelligently crop the subject of your image. Adjust the area to fit around the section of the image you want to keep, and then click "Next." You can further refine your selection using the "Add" and "Remove" tools to include or exclude specific parts of the image.
Step 3: Delete the Background
Once you have selected the area you want to keep, it's time to delete the background. Click on the ""Select" button in the top left corner, then drag and click over the entire background image. Hit "Delete" on your keyboard or in the settings menu to remove the background. Now, your image should have a transparent background.
Step 4: Save Your Image
Before saving, ensure that your image is in the desired format, such as PNG, which supports transparency. Go to "Menu" and click on "Save as." Choose the appropriate file format and make sure that "Transparency" is selected. Name your file and click "Save." Your image will now have a transparent background that you can use in other programs or projects.
Bonus Step: Create a Sticker
If you want to use your image with a transparent background in multiple projects, you can turn it into a sticker. Select the image with the transparent background and hit "Make Sticker." Your sticker will be readily available as long as you keep Paint 3D open. To reuse it later, be sure to save it as a separate file on your computer. To add the sticker to your canvas, simply select the "Stamp" icon.
Erase Restraints in Wedge Paint with Blender: A Step-by-Step Guide
You may want to see also

Using Photoroom
Photoroom is a user-friendly photo editing tool that allows you to remove image backgrounds and make them transparent. It offers a simple and effective way to achieve professional-looking results without the need for complex software like Photoshop. Here's a step-by-step guide on how to use Photoroom to create transparent backgrounds:
Step 1: Access Photoroom
You can access Photoroom by downloading the mobile app or using Photoroom Web. Create an account to unlock additional features and start using the tool.
Step 2: Upload Your Image
Once you're in the Photoroom interface, click on "Remove Background" or "+Start from Photo" to add your desired image. Photoroom supports various image formats, including PNG and JPG files, ensuring compatibility with your chosen image.
Step 3: Automatic Background Removal
Photoroom's AI technology will automatically detect the object in your image and remove the background. This process is quick and accurate, saving you time and effort.
Step 4: Edit Your Design
After the background has been removed, you can edit your design further. Photoroom allows you to resize your image, add text, or change the background colour to suit your needs. Experiment with different options to achieve the desired effect.
Step 5: Save and Export
When you're happy with your design, it's time to save and export your image. To maintain transparency, ensure that Photoroom is set to export in .png or webp format. These file types support transparency, while others like .jpg do not. Select "Export" or "Download" to save your image with a transparent background.
By following these steps, you can easily create transparent backgrounds using Photoroom. Its intuitive features and AI capabilities streamline the process, making it accessible for users of all skill levels to achieve professional results.
Charging for Interior Painting: Estimating Your Rates
You may want to see also

Reasons for using transparent backgrounds
To give something a transparent background in Microsoft Paint, you need to cut out the image from the background. First, open Paint and click on "File" > "Open" to choose the image you want to edit. Then, click on "Select" > "Transparent Selection" and use the "Free-form selection tool" to select the area you want to keep. The rest of the image will become transparent.
Now, onto the reasons for using transparent backgrounds:
Branding and Aesthetics
Transparent backgrounds are often used for digital assets and branding elements, such as logos. With a transparent background, you can place your logo on any colour or background without clashing with different colour schemes. This ensures a consistent and professional look for your brand across various mediums.
Flexibility in Design
Transparent backgrounds offer flexibility in design. They allow you to place an image or object on different backgrounds, enabling you to create various visual effects and depth in your layouts. This is especially useful for layering, blending, and compositing multiple images.
Cost-Effective Printing
When printing on garments or products with varying colours and designs, transparent backgrounds can help reduce costs by eliminating the need for extra ink. This is beneficial for artists and designers who want to simplify their designs and ensure their artwork translates well across different products.
Streamlined Editing
Tools that automate transparent background creation, such as Photoroom, streamline the editing process. These tools use AI to detect the object in an image and remove the background, saving time and effort. This is especially useful when you need to edit images on the go or in large quantities.
Ease of Use
Transparent backgrounds can make your images more versatile and adaptable. They allow you to easily change backgrounds, add text, or resize images without worrying about the original background interfering with the new design. This simplicity can enhance your workflow and make your designs more accessible and reusable.
Quickly Fix Chipped Paint on Your Stand Mixer
You may want to see also

Saving a transparent background
To save an image with a transparent background in Paint, you must first ensure that the image is in a file format that supports transparency, such as PNG.
Once you have made the background of your image transparent, go to Menu > Save as > PNG Image. Make sure that > Transparency is set. Now, you can use the image with its transparent background in other applications.
If you are using Paint 3D, you can make the image into a sticker to save it with a transparent background. To do this, select the image with the transparent background and hit > Make sticker. The sticker will remain available for use as long as you keep Paint 3D open. If you want to reuse it later, be sure to save it as a separate file on your desktop.
If you are using Microsoft Paint, you can save your image with a transparent background by following these steps: After making the background transparent, press Ctrl + S or go to File > Save. Choose a location to save your file and ensure the file format is PNG. Click "Save," and your image will now be saved with a transparent background.
Additionally, if you want to use an image with a transparent background in Paint, you can use remove.bg to remove the background of your chosen image. Then, open Paint and go to File > Open, selecting the image you just downloaded.
Editing Images: Paint's Easy Steps and Tricks
You may want to see also
Frequently asked questions
First, open Paint and select your image by clicking File > Open. Then, click Select > Transparent Selection. Next, use the Free-form selection tool to select the area you want to keep. The rest will become transparent. Right-click on the selected area and press Cut. Finally, open a new MS Paint window and press Ctrl + V to paste the image with its new transparent background.
Open Paint 3D and select your image by clicking Menu > Open > Browse Files. Then, click Magic Select on the toolbar and adjust the area to fit the section you want to keep. Click Next. Now, click Select and drag the selection capture tool over the area of the image you want to delete. Press Ctrl + X to cut out the selected area. Finally, select Menu > Save as > 2D PNG and make sure that Transparency is set.
Transparent backgrounds can be used to create professional-looking marketing materials and images. They are often used for logos, which can then be quickly added to branded marketing materials. Transparent backgrounds also allow you to place your logo on any colour or background without clashing with different colour schemes.
No, but there are other apps that can help you with this. Photoroom is an AI photo editing app that can be downloaded on mobile and used to make image backgrounds transparent.
If you're using Paint 3D, you can make the image into a Sticker, which will remain in the list as long as you keep Paint 3D open. To do this, select the image with the transparent background and hit Make Sticker. If you want to reuse it later, remember to save it as a separate file.