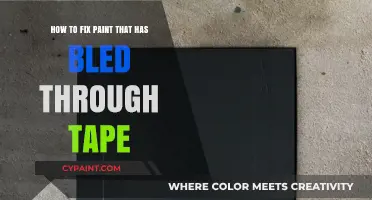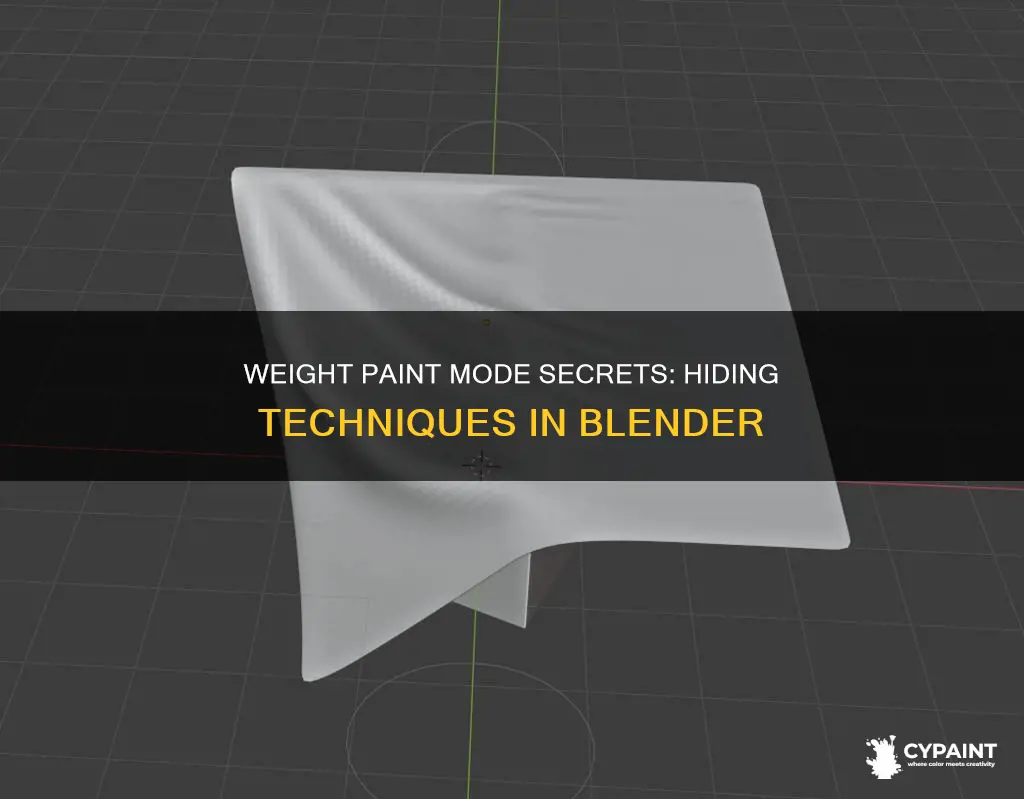
Blender is a community-driven, free, and open-source software for 3D modelling, animation, rendering, and more. One common issue users face is hiding certain parts of a mesh while weight painting. This can be done using selection masking, which allows users to paint on specific vertices or faces while keeping the rest untouched. Users can also hide geometry in Edit Mode by selecting the desired mesh and pressing 'H', but this may not work in newer versions of Blender.
| Characteristics | Values |
|---|---|
| How to hide parts of a mesh in weight paint mode | Use face or vertex masking to hide parts of the mesh. In Edit Mode, select the mesh to be hidden and press H. Then, enable "paint mask" mode. |
| How to select vertices to edit in weight paint mode | Use the A key to select all vertices that are still visible after hiding the desired mesh. This will make all vertices paintable. |
| How to hide geometry in weight paint mode | In Blender 2.8, hiding selected parts of the geometry only made them unavailable for selection but still blocked the view. This can be solved by using Face Selection Masking or Vertex Selection Masking. |
| Advantages of Select Mode over Weight Paint Mode | In Select Mode, the original mesh edges are drawn, even when modifiers are active. |
What You'll Learn

Face and vertex masking
Vertex Selection Masking allows you to select one or more vertices and then paint only on the selection. All unselected vertices are protected from unintentional changes. You can select single vertices with RMB, multiple vertices with Shift-RMB, and all vertices with A. B is for block/box selection.
You can switch back to Vertex Selection Masking mode, and the vertices belonging to the hidden faces will remain hidden. To constrain the paint area further, you can use the Clipping Border by pressing Alt-B and LMB-dragging a rectangular area. The selected area will be "cut out" as the area of interest, and you can make the entire mesh visible again by pressing Alt-B a second time.
Note that you can only hide geometry in Edit Mode (selecting and pressing H) and they will only remain hidden in Weight Paint Mode if you are using Face Selection Masking or Vertex Selection Masking.
The Best Ways to Grind Epoxy Paint Off Your Driveway
You may want to see also

Using the 'H' key
To hide parts of a mesh in weight paint mode, you can use the H key in Edit Mode. First, select the mesh you want to hide and then press H. This will hide the selected geometry in Edit Mode, and it will also be hidden in Weight Paint Mode if you are using Face Selection Masking or Vertex Selection Masking.
Face Selection Masking and Vertex Selection Masking are useful when you have a complex mesh and want to paint on a small area while keeping the rest untouched. When this mode is enabled, your brush will only paint on the selected vertices or faces. You can choose between these two modes by using the left and right buttons in the header of the 3D View.
It is important to note that after hiding the desired mesh, you will need to select all the remaining visible faces or vertices to make them paintable. Additionally, when using selection masking, the original mesh edges will be drawn even when modifiers are active.
Using the H key in combination with Shift (Shift-H) will hide vertices and edges, but it may be difficult to retrieve them.
Finding Paint Undertones: A Guide to Color Secrets
You may want to see also

Shift-H to hide vertices and edges
Hiding certain vertices and edges in Blender's Weight Paint Mode can be achieved through the use of Shift-H. This function allows users to isolate a specific section of the mesh they are working on. By pressing Shift-H, the vertices and edges of the selected polygons will be hidden from view, aiding in focusing on the desired area.
It is important to note that this action may cause issues with the visibility of edge lines or wireframes. Some users have reported that despite having all the necessary settings enabled, such as Extras and Overlays, the edge lines remain invisible when using Shift-H. This issue seems to persist across different modes, including Vertex Select, Edge Select, and Face Select.
To address this problem, users can try selecting X-ray mode (Alt+Z) or resetting Blender to its factory settings. Additionally, it is recommended to check for any solidify modifiers in Edit Mode and ensure that the mesh is free of any modifiers. If the problem persists, it may be specific to certain versions of Blender and the operating system or graphics drivers being used.
It is worth mentioning that Blender offers alternative methods for hiding vertices and edges. One such method is through the use of selection masking. By enabling this mode, users can restrict painting to specific vertices or faces, allowing for more precise control over the mesh. Selection masking can be accessed from the header of the 3D View and offers options for both Face Selection and Vertex Selection.
In conclusion, while Shift-H provides a quick way to hide vertices and edges in Blender, it may come with certain limitations or bugs. Users should be aware of potential issues with edge line visibility and consider alternative methods provided by Blender, such as selection masking, to achieve the desired results in Weight Paint Mode.
Filling Backgrounds in TVPaint 10: Quick and Easy Steps
You may want to see also

RMB to select single faces
To select single faces in Blender's Weight Paint Mode, you can use the RMB (right-click) function. RMB allows you to select single faces, while Shift-RMB enables you to select multiple faces. To deselect, you can use the "A" key to deselect all faces.
Using the RMB function to select single faces is a straightforward way to isolate specific areas for weight painting. This method is particularly useful when working with complex meshes, where you may want to focus on a small area without affecting the rest of the mesh.
Blender offers various selection methods in Weight Paint Mode, including Face Selection Masking and Vertex Selection Masking. Face Selection Masking allows you to select specific faces to restrict painting to the vertices of those faces. On the other hand, Vertex Selection Masking enables you to select individual vertices or groups of vertices to paint on, protecting the unselected vertices from unintentional changes.
Additionally, you can also hide selected faces in Edit Mode by using the "H" keyboard shortcut. This will allow you to paint on the remaining visible faces, and you can unhide the hidden faces by using Alt-H. Keep in mind that you will need to select all the faces or vertices you want to edit when using these hiding methods.
Transforming Photos into Paintings with GIMP
You may want to see also

A to select all faces
To select all faces in Blender's Weight Paint Mode, simply press 'A' on your keyboard. This is a quick way to select all faces or vertices that you want to be able to edit.
If you want to hide geometry in Edit Mode, you can do so by selecting and then pressing 'H'. However, they will only remain hidden in Weight Paint Mode if you are using Face Selection Masking or Vertex Selection Masking.
Selection masking allows you to paint on specific vertices or faces without affecting the rest of the mesh. Face Selection Masking and Vertex Selection Masking can be chosen from the header of the 3D View.
Additionally, you can use the Shift key in combination with other keys to perform different selection functions. For example, RMB and Shift-RMB allow you to select single and multiple faces, respectively.
Fixing Paint Divots on Action Figures: Quick and Easy Guide
You may want to see also
Frequently asked questions
You can use face or vertex masking to hide parts of a mesh. First, hide the desired mesh in Edit mode (select the mesh to be hidden and hit H). Then, select everything still visible with A to make all vertices paintable.
Press A to select all faces, also to deselect. Use Shift-RMB to select multiple.
Press Shift + H to hide vertices and edges.
Enable selection masking. This will ensure that the brush will only paint on the selected vertices or faces.