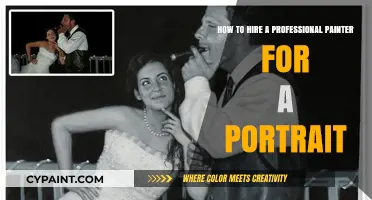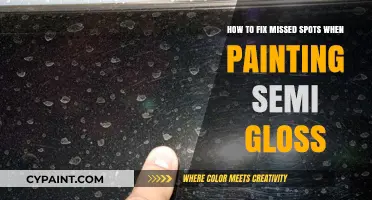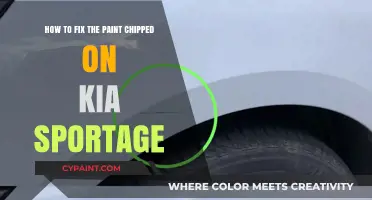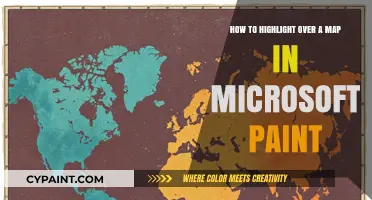Photoshop offers a variety of ways to fill selections with colour, patterns, or even allow Photoshop to create new content automatically. The Paint Bucket Tool is one of the quickest ways to fill a selection. This tool allows you to fill your selection with your chosen foreground colour or pattern. Photoshop also offers keyboard shortcuts, such as Ctrl + Delete on a Mac or Shift + Delete on a PC, to make the filling process faster and more efficient.
| Characteristics | Values |
|---|---|
| Tool | Paint Bucket Tool |
| Keyboard Shortcut | G |
| Fill Colour | Foreground colour |
| Fill Pattern | Yes |
| Fill Tolerance | 36%, 42%, 60% |
| Customisation Options | Yes |
| Fill Command | Ctrl + Delete (Mac), Shift + Delete (PC), Shift + F5 (Universal) |
What You'll Learn

Using the Paint Bucket tool
To use the Paint Bucket tool in Photoshop, first, select it from the toolbar. You can do this by pressing 'G' on your keyboard or by selecting and holding the Gradient Tool in the toolbar and then choosing the Paint Bucket Tool.
Once you've selected the Paint Bucket Tool, you can choose how you want to fill your selection. You can fill it with a solid colour or a pattern. To fill it with a solid colour, choose your desired colour in the toolbar's colour selection box. Then, click anywhere inside your selection, and it will be filled with your chosen foreground colour.
To fill your selection with a pattern, use the Options bar. Open the dropdown menu and select 'Pattern'. Then, choose your desired pattern from the available options. Click inside your selection to apply the pattern.
Additionally, you can use the Fill command to access a wide range of customisation options for filling your selection. You can launch the Fill command by pressing Ctrl + Delete on a Mac or Shift + Delete on a PC. You can also use the universal shortcut Shift + F5, which works on both platforms, or simply open the Edit menu and select 'Fill'.
Estimating Room Painting Costs with Programming Skills
You may want to see also

Filling with a pattern
Filling a selection with a pattern can be done in various software programs, including Adobe Illustrator, Adobe Photoshop, ArtRage, and Paint.NET. Here's how to do it in each of these programs:
Adobe Illustrator:
In Adobe Illustrator, you can apply a pattern to an entire object or use Live Paint groups to apply different patterns to different faces within the object. To do this:
- Select the object using the Selection tool or the Direct Selection tool.
- Choose a pattern from the Swatches panel or the Color panel.
- Specify any additional options, such as the pattern's size, opacity, or blend mode.
- Click on the main canvas to apply the pattern to the selected object or group.
Adobe Photoshop:
In Adobe Photoshop, you can create custom patterns or use preset patterns. Here's how to create and apply a custom pattern:
- Open an image and use the Rectangle Marquee tool to select the area you want to use as a pattern.
- Go to Edit > Define Pattern, name your pattern, and click OK.
- Open another image and select the area you want to fill with the pattern.
- Go to Edit > Fill, select Pattern, and choose your custom pattern from the list.
- Select a blending mode and click OK to apply the pattern to the selected area.
ArtRage:
In ArtRage, the Pattern Fill tool allows you to create seamless background patterns or apply patterns over existing paint on the same layer. Here's how:
- Open the Fill Tool settings and click on "Patterns" to choose from the default images or load a custom image.
- Adjust the settings to modify the appearance of the pattern, including its size, opacity, blend mode, and direction.
- Click on the main canvas to apply the fill to the active layer.
Paint.NET:
In Paint.NET, you can use the Paint Bucket tool to fill an area with a pattern. Here's a basic overview of the process:
- Set your fill pattern and layer the white-transparent pattern over your Texture A.
- Open Texture B in Microsoft Paint and expand the canvas to make room for experimentation.
- Use the paste tool to transfer Texture A onto Microsoft Paint, ensuring it doesn't touch Texture B or the canvas walls.
- Fill Texture A with your desired pattern using the Paint Bucket tool.
Estimating Commercial Painting Costs: Price per Square Foot
You may want to see also

Using keyboard shortcuts
Microsoft Paint is a simple graphics editor that has been included with all versions of Microsoft Windows since 1985. While Paint is designed for mouse interaction, it comes with several useful keyboard shortcuts that can help you work faster and be more productive.
To select the entire picture or canvas, you can use the Ctrl + A keyboard shortcut. This is particularly useful when you want to quickly select everything in your file without having to drag your mouse across the canvas.
After making a selection, you can use the Ctrl + C keyboard shortcut to copy the selected area. To cut the selected area instead, use the Ctrl + X shortcut. If you want to paste the copied or cut content, simply use the Ctrl + V shortcut.
You can also use keyboard shortcuts to activate different tools in Paint. For example, Ctrl + B activates the brush tool for drawing, while Ctrl + P activates the pencil tool for creating fine lines. To add text to your canvas, use the Ctrl + T shortcut.
These are just a few examples of the many keyboard shortcuts available in Microsoft Paint. Using these shortcuts can help streamline your workflow and make your Paint experience more efficient and enjoyable.
GPU Hang Recovery: Fixing Substance Painter Issues
You may want to see also

Filling with a previous history state
With the image file you want to modify open onscreen, select the History Brush tool from the toolbox. Move your cursor into the image window and click and drag to paint in the source image as it exists in the state you selected from the History palette.
It is important to note that all history states are erased when a file is closed, so make sure you are working with a file that has been modified from its original state since it was opened. Additionally, the History palette stores only a limited number of states as specified in the General Preferences box. As you add states to the palette, you can convert a state to a snapshot to preserve that state.
Photoshop offers a range of keyboard shortcuts that can speed up your workflow, so it is recommended to learn as many as possible. For example, you can launch the Fill command by pressing Ctrl + Delete on a Mac or Shift + Delete on a PC. Alternatively, you can use the universal shortcut Shift + F5, which works on both platforms.
Hand-Painted Lampshades: A Creative DIY Guide
You may want to see also

Using the Content-Aware option
Photoshop's Content-Aware Fill is a transformative feature that allows you to seamlessly fill selected portions of an image with content sampled from other parts of the image. It provides an interactive editing experience with ultimate image control. Here's a step-by-step guide on using the Content-Aware option:
- Select the desired portion: Use the Lasso or Marquee selection tools to select the portion of the image you want to erase or modify. You can also use the Quick Selection Tool, the Magic Wand Tool, or the Content-Aware Move Tool to make your selection.
- Expand or contract the selection: If needed, you can expand the selection edges by clicking the Expand button in the Options bar at the top. Conversely, if you've expanded too much, use the Contract button or simply undo to reduce the selection edges.
- Access the Fill options: Once you have your selection, go to the "'Edit' tab on the menu bar and navigate to 'Fill'". Alternatively, you can use the keyboard shortcut "Shift + F5" or right-click on your selection and choose "Fill" from the menu.
- Choose Content-Aware option: In the Fill Layer dialog box or the drop-down menu, choose the Content-Aware option. Photoshop will then fill the selected area using content sampled from surrounding areas.
- Modify the sampling area: If needed, you can modify the sampling area using the Sampling Brush Tool. Choose the Add mode in the Tool Options bar and brush over the areas you want to include in the sampling area. You can also use the Subtract mode to paint over the parts you don't want to use as a replacement pattern.
- Adjust Fill Settings: In the Fill Settings controls, adjust options like Color Adaptation and Rotation Adaptation to fine-tune the fill result. You can also choose the output layer: Current Layer, New Layer, or Duplicate Layer.
- Preview and confirm: Photoshop will provide a live preview of the changes. Check if the result meets your expectations. If not, you can undo and adjust your selection or settings. Once you're satisfied, click "'OK' to confirm the changes."
The Content-Aware Fill feature in Photoshop offers a convenient way to remove objects and fill selections intelligently. By following these steps, you can utilize the Content-Aware option to achieve seamless and controlled edits in your images.
Expand Your Painting Business with These Smart Strategies
You may want to see also
Frequently asked questions
Use the Paint Bucket tool. This tool will fill your selection with your currently selected foreground colour.
You can switch to the Paint Bucket tool using the toolbox or the keyboard shortcut "G". Keep pressing "G" to cycle between the Paint Bucket tool and the other tools in the group.
You can change the colour of a fill while it is still "active" and not "finished" in the Colours window.
Use the Paint Bucket tool and select your chosen pattern from the Options bar.
Use the Fill command. You can press Ctrl + Delete on a Mac or Shift + Delete on a PC. You can also use the universal shortcut Shift + F5, or simply open the Edit menu and select Fill.