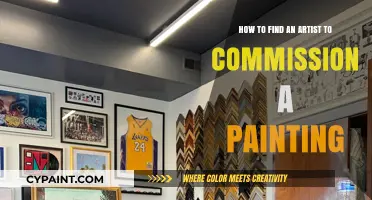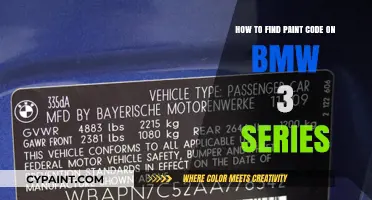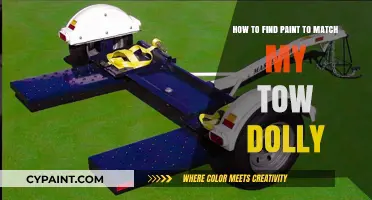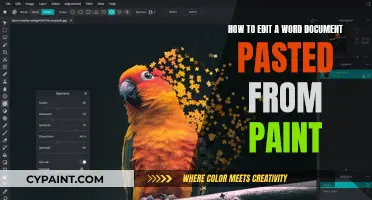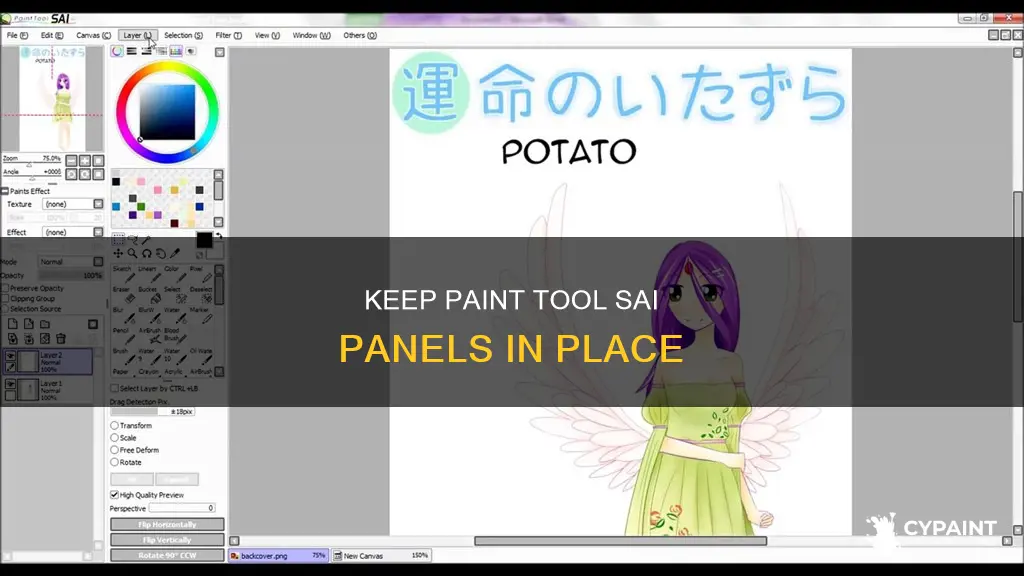
Paint Tool Sai is a software programme for Microsoft Windows that supports multiple features to help users edit and create digital art. One such feature is the ability to have floating panels, which can be achieved by accessing the programme's installation folder and editing the misc configuration settings file. Within this file, users can navigate to the Panel Settings section and change the PopupPanels value from 0 to 1. This adjustment enables the panels to be displayed in a popup window, providing a customisable and flexible interface for users.
What You'll Learn

Navigate to the Sai folder
To navigate to the Sai folder, follow these steps:
- First, ensure that Paint Tool Sai is not running.
- Locate the Sai folder on your computer. The specific path may vary depending on your system and installation settings, but it is typically found within the Documents folder. For example, the path could be "C:\Users\Username\Documents\SYSTEMAX Software Development\SAIv2\".
- Once you have located the Sai folder, open it.
- Inside the Sai folder, you will find several subfolders and files. The specific contents may vary depending on your version of Paint Tool Sai. However, you are likely to see folders such as "Settings" and "brushform," as well as files related to configuration settings.
- Navigate to the "misc" or "config settings" file within the Sai folder. This file typically contains various configuration options for the software.
- Open the "misc" or "config settings" file to make modifications or review the existing settings. This file usually contains settings related to panel behaviour, including options for embedding or popping up panels.
By navigating to the Sai folder and exploring its contents, you can access important configuration files and settings that customise the behaviour of Paint Tool Sai to your preferences. Remember to follow any additional instructions specific to your version of Paint Tool Sai when making changes to these settings.
Hand-Painted Leopard Print Cake: A Step-by-Step Guide
You may want to see also

Find the misc document
To change your Paint Tool Sai settings so that panels are not floating, you will need to find the 'misc' document. This is a configuration settings file.
First, make sure that Sai is not running, then go into your Sai folder. You will find the 'misc' document in your program's installation folder. It should be a 'Configuration Settings' type file.
Once you have located the 'misc' document, open it. The document may ask you to run/edit as an Administrator. If you do not do this, you will not be able to alter the settings.
Now you can find the 'Panel Settings' section. Here, you will see the text:
> Panel]
> Popup panels
> Show Navigator, Layer, Color and Tool panel with popup window.
You will need to change the number next to the phrase "PopupPanels =" from 0 to 1. Save and close the document, then restart Sai.
Transforming Extinguishers: Filling Red Fire Extinguishers with Paint
You may want to see also

Edit the misc file
To edit the misc file in Paint Tool Sai, you must first close the program. Then, locate the Sai folder and find the "misc" file within the configuration settings.
Right-click on the .conf file and select "Open with," choosing a text editor such as Notepad. This will allow you to view and modify the code within the file. Make sure to refer to the descriptions provided in the misc.ini file to understand the impact of each setting before making any changes.
For example, if you want to address an issue with your pen pressure, you can change the "TabletMouseSimulation" value from 0 to 1. This particular setting may help restore pen pressure sensitivity without needing to reinstall your driver each time.
Another example of a modification you can make is related to the display of panels. By scrolling down to the " [Panel]" section in the "misc" file, you can adjust the "PopupPanels" and "PopupNavigator" settings. Changing these values from 0 to 1 will enable you to view the navigator, layer, color, and tool panels in a popup window.
After making your desired changes, remember to save the file and restart Paint Tool Sai for the modifications to take effect.
Ladder Painting: Hang Your Paint Can Like a Pro
You may want to see also

Change the PopupPanels = value to 1
To change the PopupPanels value to 1, follow these steps:
First, ensure that Paint Tool Sai is not running. Then, navigate to your Sai folder and locate the "misc" (config settings) file. Within this file, scroll down until you find the " [Panel]PopupPanels setting.
The PopupPanels setting controls whether the panels in Paint Tool Sai are embedded or displayed in popup windows. By changing the value to 1, you are instructing the program to show the panels in popup windows. This can be useful if you prefer a less cluttered interface or if you want to easily access the panels while working on your artwork.
After locating the PopupPanels setting, you can modify the value. Change the PopupPanels value from 0 to 1. This change will enable the popup behavior for the panels. It is worth noting that this setting specifically affects the Navigator, Layer, Color, and Tool panels.
Once you have made the desired changes, save the file and restart Paint Tool Sai. The program will now display the specified panels in popup windows, providing a more flexible and customizable workspace. This setting allows you to quickly access the panels you need without them taking up permanent space on your canvas.
By following these steps and changing the PopupPanels value to 1, you can customize Paint Tool Sai's interface to better suit your workflow and preferences. This simple adjustment can enhance your overall experience and efficiency when using the software for digital art creation.
Editing Nodes in Paint Shop Pro: A Step-by-Step Guide
You may want to see also

Save and restart Sai
To save and restart Sai, you must first ensure that Sai is not running. Then, go into your Sai folder and locate the "misc" (config settings) file. Within this file, you will find the Panel Settings section.
Here, you can modify the settings to disable floating panels. Change the values of PopupPanels and PopupNavigator from 1 to 0. This will embed the panels instead of having them float on the screen. Once you've made these changes, save the file and restart Sai.
Additionally, if you encounter issues with saving .sai file types, it may be due to a corrupted file or layer. In such cases, try saving your work as a PSD file and open it in Photoshop. Modify the layers, especially the one you recently worked on, and then save a duplicate file. After that, restart Sai and only open the duplicate file.
If you want to reset your Sai trial, you must first transfer all your Sai projects to a USB drive or external hard drive. Then, follow the steps provided in the reset tutorial to scan your computer for any remaining .sai projects or .ssd files and delete them. Once you've completed these steps, you can restart Sai, and it will be as if you're back to the first day of your trial.
It's important to note that you should always back up your work to avoid losing any unsaved progress in case of unexpected crashes or errors.
Unveiling the Mystery of a Painting's Signature
You may want to see also
Frequently asked questions
Go into your Sai folder and open the "misc" configuration settings file. Find the "Panel Settings" section and change the "PopupPanels =" value from 1 to 0. Save and restart SAI.
It is typically found in your program's installation folder.
Run the file as an administrator and try again.
Make sure you change both "PopupPanels" and "PopupNavigator" to 0, save, and restart SAI.