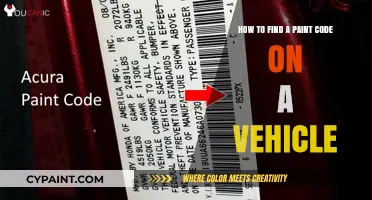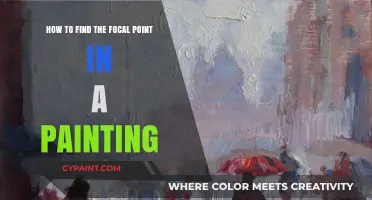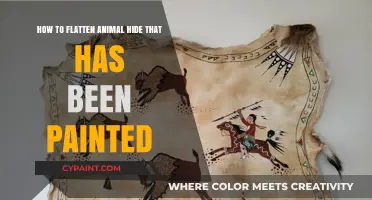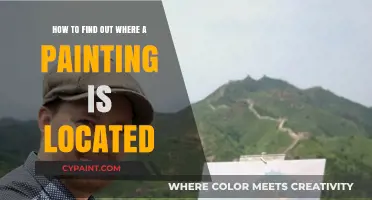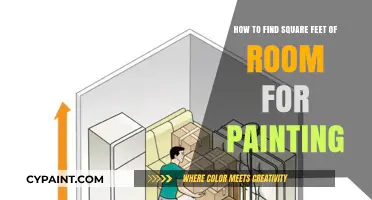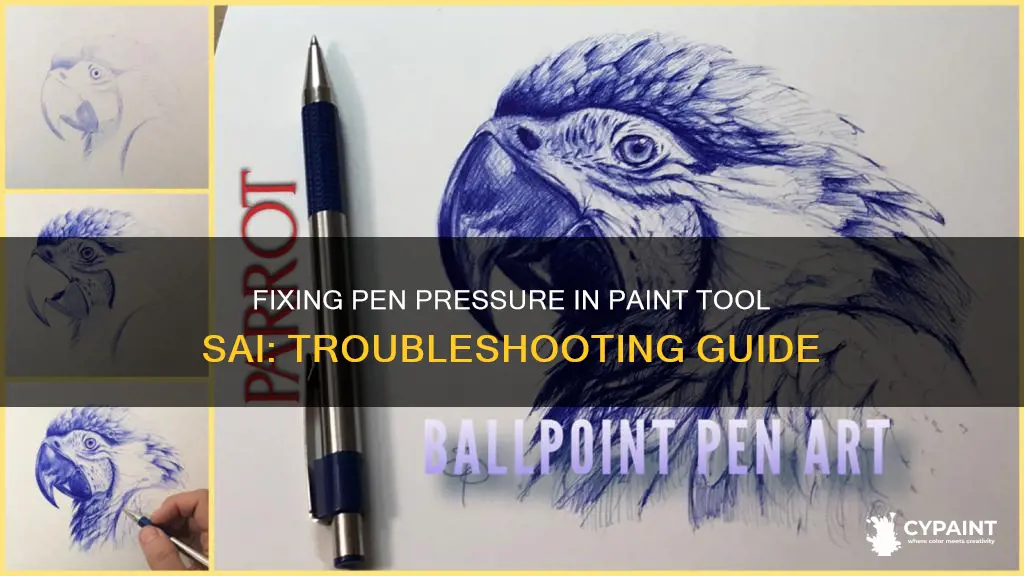
Paint Tool SAI is a software application for Microsoft Windows that is used for digital painting. While the software is popular among artists, some users have reported issues with the pen pressure sensitivity feature. This issue can be caused by several factors, including incorrect settings, outdated or incompatible drivers, or hardware problems. To fix pen pressure issues in Paint Tool SAI, users can try various methods such as adjusting brush settings, reinstalling drivers, changing tablet settings, or using different versions of the software. Troubleshooting pen pressure problems in Paint Tool SAI can be a trial-and-error process, and the specific steps may vary depending on the user's hardware and software configuration.
How to fix pen pressure in Paint Tool SAI
| Characteristics | Values |
|---|---|
| Brush Settings | Ensure that "Min Size" is set to a number under 100%. Lower "Min Size" allows for a higher range of pen pressure. |
| Toolbar Settings | Click "Others", then "Options". Set "Click detection pressure" to "0" in the "Digitizer Support" tab. |
| Tablet Settings | Go to Control Panel > View Devices and Printers. Find your tablet, right-click, and select Wacom Tablet Properties/Preference File Utility. Ensure these settings do not interfere with pen pressure functionality. |
| Driver Settings | Uninstall and reinstall your Wacom driver. Ensure you have the latest driver installed. |
| Restart | Restart your computer and open SAI again. |
| Alternative Versions | Try using an older version of SAI or a different version that may be compatible with your tablet. |
What You'll Learn

Ensure Min Size is under 100% in brush settings
If you're experiencing issues with pen pressure in Paint Tool SAI, one of the troubleshooting steps you can try is to ensure that "Min Size" in your brush settings is set to a value under 100%. Here's a detailed guide to help you with this specific aspect of the issue:
Understanding the Issue:
The "Min Size" setting in Paint Tool SAI affects the range of pen pressure that the software recognises. When "Min Size" is set to 100%, it can cause issues with pen pressure sensitivity, leading to the software not responding to your tablet's pressure input correctly. Lowering the "Min Size" allows for a higher range of pen pressure detection, ensuring that your tablet's pressure sensitivity is accurately reflected in the software.
Locating the "Min Size" Setting:
To locate the "Min Size" setting, open Paint Tool SAI and navigate to your brush settings. Within the brush settings, look for the "Min Size" option, which is usually represented by a slider or a numerical input field.
Adjusting the "Min Size" Setting:
Ensure that the "Min Size" value is set to a number below 100%. You can lower it to 0% if you want the absolute pen pressure, or you can adjust it to a value that suits your artistic preferences. Play around with different values to see what works best for your workflow and the desired level of pressure sensitivity.
Additional Steps:
In some cases, you might need to take a few additional steps to ensure that your pen pressure settings are correctly configured. After adjusting the "Min Size", follow these steps:
- Click on "Others" in the SAI toolbar, then select "Options".
- In the "Options" dialog box, navigate to the _"Digitizer Support"_ tab.
- Locate the "Click detection pressure" setting and set it to "0".
- Restart Paint Tool SAI and test your pen pressure again.
By following these steps and ensuring that "Min Size" is under 100% in your brush settings, you should be able to resolve pen pressure issues in Paint Tool SAI. Remember to experiment with different values to find the setting that best suits your artistic needs.
Unveiling the Secrets of Valuable Paintings
You may want to see also

Change Tablet API from WinTab to Windows API
If you are experiencing issues with pen pressure in Paint Tool SAI, one possible solution is to change the Tablet API from WinTab to Windows API. Here is a step-by-step guide on how to do this:
Step 1: Access the Options Menu
Open Paint Tool SAI and go to the "Others" or "Help" menu, which can usually be found in the toolbar or under the "Other" menu. From there, select "Options".
Step 2: Locate the Tablet API Settings
In the Options menu, look for the "Tablet API" or "Digitizer Support" settings. This is where you will switch from WinTab to Windows API.
Step 3: Change the Tablet API
In the Tablet API settings, you will see an option to use "TabletPC API instead of WinTab API" or specifically "Use Windows API (For Windows Vista or later)". Make sure there is a checkmark in the box next to this option. This will switch the Tablet API to Windows API.
Step 4: Restart the Program
Once you have made the change, close the program completely and then reopen it. This step is crucial to ensure that the changes take effect.
Step 5: Verify the Fix
After restarting the program, test your pen pressure to see if the issue has been resolved. Open a canvas and try using different brushes with varying levels of pressure to ensure that the pen pressure is working as expected.
It is important to note that while changing the Tablet API to Windows API has helped many users, it may not work for everyone. If you continue to experience issues with pen pressure, there could be other factors involved, such as driver compatibility or tablet settings. In such cases, you may need to explore additional troubleshooting steps or seek further assistance from the Paint Tool SAI community or official support channels.
Discovering Your SW Paint's LRV: A Simple Guide
You may want to see also

Uninstall and reinstall Wacom driver
If you're experiencing issues with your Wacom tablet, one possible solution is to uninstall and reinstall the Wacom driver. Here's a step-by-step guide on how to do this:
Uninstall the Wacom Driver:
First, disconnect your Wacom tablet from your computer. If you have a wireless kit, remove the USB dongle. If your tablet is connected via Bluetooth, ensure that both the tablet and Bluetooth on your computer are turned off.
Next, go into your computer's settings and locate the "Programs and Features" section. Look for "Wacom" in the list of installed programs. If you're using a Windows device, you can also check the "Device Manager" and expand "Human Interface Devices" to see if the "Wacom Tablet" is listed there.
Once you've found the Wacom driver, uninstall it through the official uninstaller program. Alternatively, you can search for any files or folders with "Wacom" in the name and delete them individually. Make sure to also delete any hidden Wacom files on your PC. Go to the View tab in a pop-up window and click on "Show hidden files, folders, and drivers" in the Advanced settings section.
Reinstall the Wacom Driver:
After uninstalling the old drivers, you'll need to reinstall the latest Wacom drivers. You can do this manually or automatically.
For a manual installation, visit the Wacom support page and search for your specific device model. Download the correct drivers that are compatible with your operating system. Then, open the downloaded file, run the installer, and follow the installation wizard.
If you prefer a quicker method, you can use a trusted third-party program like Driver Easy to automatically download and install the latest Wacom drivers. This option is recommended if you don't have the time or computer skills to reinstall the drivers manually.
Once the installation is complete, restart your computer and reconnect your Wacom tablet. Test your device to ensure it's working properly.
Additional Tips:
Before reinstalling the Wacom driver, you can try some simpler troubleshooting methods. For example, restarting your computer or restarting the Wacom Service Driver can sometimes fix minor issues.
Additionally, if you're using a Windows device, you can try changing the Tablet API in Paint Tool SAI from WinTab API to Windows API. This has been reported to fix pen pressure issues for some users.
Who Manages Artist Rights? A Guide to Painting Ownership
You may want to see also

Check Wacom Tablet Properties and Wacom Tablet Preference File Utility
If you're experiencing issues with pen pressure in Paint Tool SAI, one solution is to check your Wacom Tablet Properties and Wacom Tablet Preference File Utility. Here's a detailed guide to help you through the process:
Checking Wacom Tablet Properties
- Go to "All Applications" or “Applications” and locate the “Wacom Tablet” folder.
- Open the Wacom Tablet Preference File Utility within the folder.
- Under "My Preferences," you'll find options to "Remove," "Backup," or "Restore" your preferences. If you're troubleshooting, it's recommended to backup your preferences first before making any changes.
- Ensure that in your brush settings, “Min Size” is set to a number under 100%. A lower “Min Size” allows for a higher range of pen pressure.
- Click "Others" on SAI's toolbar, then select "Options."
- In the “Digitizer Support” tab, set "Click detection pressure" to "0."
Checking Wacom Tablet Preference File Utility
- Open the Applications folder and locate the Wacom Tablet Folder.
- Open the Wacom Tablet Utility.
- Here, you can manage your preferences. You can “Remove,” “Backup,” or “Restore” preferences, as well as remove the tablet software if needed.
- If you're troubleshooting, it's recommended to backup your preferences before making any changes.
- To remove only your user's preferences, select "Current User" under the preference section and then click "Remove."
Note: Anytime a setting is changed in the Wacom Tablet Properties, it is automatically saved as a user preference. When troubleshooting, it may be necessary to delete these user preferences. Always backup your preferences before making any changes to avoid data loss.
Additionally, some users have reported issues with resetting their Wacom preferences to defaults. In some cases, the provided reset procedures may not work, and you might need to explore alternative solutions or seek further assistance.
Is Your Painting Protected? Understanding Copyrights
You may want to see also

Reinstall Bamboo drivers
Reinstalling drivers is a common fix for issues with pen pressure in Paint Tool SAI. This process involves removing and then reinstalling the relevant driver software on your computer.
To begin, you should check your current driver settings and ensure that your tablet's pen pressure is working correctly there. If it is, then you can move on to adjusting settings within Paint Tool SAI, such as ensuring that "Min Size" is set to a number under 100% in your brush settings, as a lower "Min Size" allows for a higher range of pen pressure. You can also try changing the "Click detection pressure" to "0" in the Digitizer Support" tab, which can be found by clicking "Others" and then "Options" on SAI's toolbar.
If the issue persists, then reinstalling the Bamboo drivers may be necessary. First, download the appropriate driver for your specific Bamboo tablet model from a trusted website. Save the file to your computer, then locate and double-click on the downloaded file (likely named "Install Bamboo" or "Install Pen Tablet") to launch the installer. Follow the installation wizard, carefully reading all instructions, and restart your computer if prompted.
If you have a professional Wacom tablet, it is important to note that you may need to install two drivers: the Bamboo driver and driver version 6.05 or later. Additionally, if you are using a different brand of tablet, such as XP-Pen or Huion, you may need to refer to their respective websites for driver downloads and specific installation instructions.
Finally, after reinstalling the drivers, check if your pen pressure is now working in Paint Tool SAI. If not, you may need to explore other troubleshooting methods or seek further assistance from the relevant support communities.
Finding Tangents: Paint-to-Paint Contact
You may want to see also
Frequently asked questions
First, ensure that the "Min Size" in your brush settings is set to a number under 100%. Then, click "Others" on SAI’s toolbar, followed by "Options", and set "Click detection pressure" to "0" in the "Digitizer Support" tab.
Try uninstalling your current Wacom driver and reinstall it after rebooting your computer. If that doesn't work, try removing your preferences and restoring them using the Wacom Tablet Preference File Utility.
Go to Other -> Options, and change the Tablet API from WinTab API to Windows API. Restart the app and check if the pen pressure is working.
Try reinstalling SAI and your driver. If that doesn't work, restart your computer and unplug and plug your tablet back in.