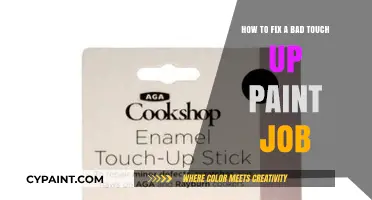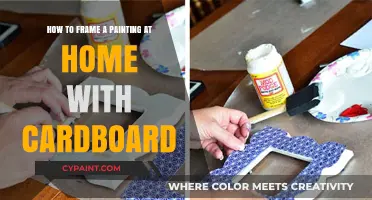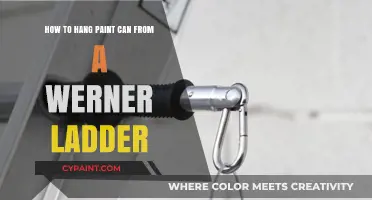Microsoft Paint is a simple graphics painting program that comes pre-installed on Windows computers. It has a variety of features that allow users to create and edit images. One of the most useful features of MS Paint is the ability to resize images. Resizing an image in MS Paint is a straightforward process and can be done by following a few simple steps. Firstly, it is recommended to make a copy of the image you want to resize so that you still have the original copy. Then, open the image in MS Paint and click the Resize button in the middle-right section of the toolbar at the top of the window. After that, select the desired resizing option (pixels or percentage) and enter the new dimensions for your image. Finally, click OK to confirm the changes and save your resized image.
| Characteristics | Values |
|---|---|
| How to increase image size | Click the "Resize" button in the middle-right section of the toolbar at the top of the window. |
| Select "Percentage" or "Pixels" and enter the desired value. | |
| How to avoid distortion | Check the "Maintain aspect ratio" box. |
| How to preview print dimensions | Copy the image into another program, such as Microsoft Word or Open Office Draw. |
| How to crop | Use the crop tool to remove the outer area from the image. |
| How to undo changes | Use the Ctrl + Z keyboard shortcut or click the Undo arrow at the top of the Paint window. |
| How to save | Click the main tab, choose "Save as", choose JPEG, enter a short descriptive name, and save. |
What You'll Learn

Make a copy of the image
It is important to make a copy of the image you want to resize in MS Paint. This is because failing to do so will result in the original image being modified. To make a copy, right-click on the image and select "Copy" from the drop-down menu. Then, right-click in an empty space in the folder or on the desktop and select "Paste". Now, you have a copy of the image that you can edit without affecting the original.
Once you have the copy, you can open it in MS Paint by right-clicking on the image, selecting "Open with", and then choosing "Paint" from the pop-out menu. This will open your selected image in the Paint program.
In the Paint program, you can use various tools to resize the image. One way is to use the "Resize" button located in the middle-right section of the toolbar at the top of the window. When the Resize window opens, make sure to select "Percentage" at the top so that your image's changes will be measured in percentages. For example, changing the image's value to 75 will make it three-quarters of its original size.
Another way to resize the image is by using the "Resize and Skew" feature. First, select the Image section of the Home tab at the top of the "Paint" window and click on the "Resize and Skew" icon. Make sure there is a checkmark in the box next to "Maintain aspect ratio", then set the width and click "OK". This will ensure that your image is not distorted during the resizing process.
You can also resize the image by clicking and dragging the corners or sides of the image. This allows you to resize the image manually to fit the desired dimensions. However, this method might not give you the precise measurements you are looking for.
Repairing Trim: Filling Holes and Painting
You may want to see also

Open the image in MS Paint
To open an image in MS Paint, right-click on the image file, choose 'Open with' and then select Paint from the pop-out menu. This will open your selected image in the Paint program.
Before opening the image, it is recommended to make a copy of the image you want to resize, so you still have the original copy. To do this, right-click on the image, select 'Copy' from the drop-down menu, then right-click in an empty space in the folder or on the desktop and click 'Paste'.
Once you have made a copy, right-click on the image's copy and select 'Open with' > ''Paint'. This will open the image in the Paint program.
From here, you can use the editing tools in Paint to change the copy of the image without affecting the original.
You can also open Paint first and then open the image within the program. To do this, open the Paint program and use the 'File' > 'Open' menu to browse for the image file on your computer. Select the image file and click 'Open' to open it in Paint.
Concealing Drywall Patch Marks: Painting Tips and Tricks
You may want to see also

Click the 'Resize' button
To increase the size of an image in MS Paint, you must first open the image in the Paint program. To do this, make a copy of the image you want to resize by right-clicking on it and selecting "Copy" from the drop-down menu. Then, right-click in an empty space and select "Paste" from the menu. Next, right-click on the image copy and select "Open with", followed by "Paint".
Now that your image is open in MS Paint, you can begin the resizing process. Click the "'Resize' button", which is located in the "'Image' section" of the Paint toolbar at the top of the window. Alternatively, you can use the Ctrl + W shortcut to access the resizing function.
Once you've clicked "Resize", a window will open with various options for adjusting your image. First, ensure that "'Percentage'" is selected at the top of the window. This will ensure that your image size changes are measured in percentages, allowing for more precise adjustments.
With the "Percentage" option selected, you can now input the desired percentage value to increase or decrease the size of your image. For example, changing the value to 75 will result in the image becoming 3/4 of its original size. To increase the size, input a value greater than 100.
It is also important to check the "Maintain aspect ratio" box before making any adjustments. This will ensure that your image doesn't become distorted during the resizing process.
Finally, input your desired percentage into the "Horizontal" text box and press "OK". Your image will now be resized accordingly.
Customizing Paint 3D: Importing New Text Fonts
You may want to see also

Select 'Percentage' or 'Pixels'
When resizing an image in Microsoft Paint, you can choose between selecting "Percentage" or "Pixels" to adjust the size of your image. This can be done by clicking the "Resize" button in the Image section of the ribbon, found in the middle-right section of the toolbar at the top of the window.
Selecting "Percentage" will allow you to change the size of your image relative to its original size. For example, changing the value to 75 will make the image 3/4 of its original size. This is useful if you want to shrink or enlarge the image while maintaining its original proportions.
On the other hand, selecting "Pixels" gives you more precise control over the dimensions of your image. You can specify the exact width and height in pixels, which is necessary when you need your image to fit specific pixel dimensions, such as when uploading it to a website.
Regardless of whether you choose "Percentage" or "Pixels", it is important to check the "Maintain aspect ratio" box. This ensures that your image does not become distorted as you resize it. By checking this box, you can change one dimension (either height or width), and the other dimension will automatically adjust to maintain the original proportions of the image.
Additionally, when resizing, you can use the rectangular selection tool to select a specific region of the image you want to resize. This allows you to focus on a particular area without affecting the entire image.
Finding the Perfect Pet Portrait Artist
You may want to see also

Check the 'Maintain aspect ratio' box
When resizing an image in MS Paint, checking the "Maintain aspect ratio" box is crucial to ensure that your image doesn't become distorted. This option is available in the "Resize and Skew" dialog box, which you can open by clicking the "Resize" button in the "Image" section of the Paint toolbar.
Checking the "Maintain aspect ratio" box ensures that any changes you make to one aspect of the image, such as the vertical size, will automatically adjust the other aspects proportionally. This helps to preserve the original proportions and dimensions of your image.
If you leave the "Maintain aspect ratio" box unchecked, only the height or width that you adjust will be modified, while the other dimension remains unchanged. This can lead to image warping or distortion, as the aspect ratio is not maintained.
By checking the "Maintain aspect ratio" box, you provide instructions to MS Paint to scale the image proportionally. This means that if you increase the width, the height will automatically adjust to maintain the original aspect ratio, resulting in a resized image that retains its visual integrity.
It is important to note that checking the "Maintain aspect ratio" box is particularly useful when you want to enlarge an image while preserving its original composition and aesthetic appeal. This option simplifies the resizing process by automatically handling the adjustments needed to maintain the image's aspect ratio.
Quickly Fix Chipped Paint on Your Stand Mixer
You may want to see also
Frequently asked questions
Right-click on the image and select 'Open with', then choose Paint from the pop-out menu.
Click the Resize button in the middle-right section of the toolbar at the top of the window. Select Percentage and enter a number between 1 and 500 into the 'Horizontal' text box. Check the Maintain aspect ratio box to avoid distorting the image.
Click the main tab, choose 'Save as', then select JPEG. Enter a short descriptive name without any spaces and save.
Press Ctrl + Z or click the Undo arrow at the top of the Paint window.