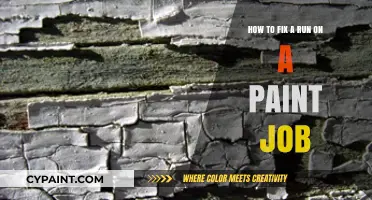Flipping or mirroring an image is a simple way to edit your photos to create a unique effect. You can easily achieve this using the traditional Paint app on your Windows PC. This guide will take you through the steps to flip or mirror an image in Paint, as well as some alternative methods to achieve the same result.
| Characteristics | Values |
|---|---|
| Platforms | Windows 7, Windows 10, macOS |
| Programs | Microsoft Paint, Paint 3D, Photos, ImageMagick |
| File Location | Pictures folder on computer hard drive, File Explorer, Photos app |
| Flip Options | Horizontal, Vertical |
| Saving Options | Save a copy, Overwrite original image |
What You'll Learn

How to flip an image horizontally in Paint
To flip an image horizontally in Paint, follow these steps:
First, open Microsoft Paint on your computer. You can do this by clicking on the blue tab in the top left corner of the window and locating your desired image. Once you have found the image you want to flip, click on the "Open" icon. This will open the image in Paint.
Next, go to the "Home" tab at the top of the Paint window. In the Image group, you will see an option to "Rotate" your image. Click on this rotate icon.
A drop-down menu will appear when you click on "Rotate." From this menu, select the option that says "Flip Horizontal." This will reverse your photo, creating a mirror image of your original file.
After you have flipped your image, remember to save it. It is recommended that you save the mirror image under a new file name so that you still have a copy of the original photograph. This will allow you to keep the original image in case you need it or want to make additional edits.
By following these simple steps, you can easily flip an image horizontally in Paint and create a mirror image of your photograph.
Flipping Images in Paint Tool Sai: A Step-by-Step Guide
You may want to see also

How to flip an image vertically in Paint
Microsoft Paint is a basic graphic editing tool that comes pre-installed on Windows 7/8/10. It is a free and easy-to-use application with some powerful features, including the ability to rotate and flip images.
To flip an image vertically in Paint, first open the image file in the application. You can do this by right-clicking on the image and selecting "Open with > Paint". Once the image is open in Paint, click on the "Rotate" option at the top of the window. This will bring up a submenu with several options.
The "Rotate" options will turn the image in 90-degree increments, either clockwise or counter-clockwise, or 180 degrees upside down. To flip the image vertically, you will need to select one of the "Flip" commands. These commands apply a mirror effect to the image.
The "Flip vertical" command will essentially mirror the image, making it appear as if you are looking at it from the opposite direction. This is different from the "Rotate 180" choice, where turning your head upside down would still allow you to read any text. With the "Flip vertical" command, the text would appear mirrored and difficult to read.
Once you have selected the "Flip vertical" command, your image will be flipped vertically. You can then save your changes by clicking "Menu" in the top-left corner and selecting "Save".
Enhancing Lace Patterns with Paint Shop Pro: A Step-by-Step Guide
You may want to see also

How to open an image in Paint
Microsoft Paint is a basic graphics program included in Microsoft Windows 7 and later versions. MS Paint supports JPEG images and can open them directly in the program. However, inserting a JPEG, or a portion of a JPEG image, can be tricky because you can only open one image at a time, meaning you cannot drag and drop the JPEG into a second image.
To open an image in Paint, first, open the Paint program. You can find it in your Start menu. Then, open the image file you want to use by pressing Ctrl + O and selecting the image from the Open selection window. Double-click on the image to open it in Paint.
If you want to open multiple images in Paint, you will need to copy and paste them into a single image. To do this, first, open one of the images in Paint. Press Ctrl + A to select the entire image, then press Ctrl + C to copy it. Open another image in Paint, then press Ctrl + V to paste the first image onto the second one. You can then move and resize the pasted image as needed.
Keep in mind that Paint does not support multiple layers, so you can only have one image pasted on top of another. To avoid overwriting your original file, remember to select \"File\" and \"Save As\" to save your new combined image under a different name.
Fix Paint Tool SAI Stabilization Issues in a Few Steps
You may want to see also

How to save a flipped image in Paint
To save a flipped image in Paint, follow these steps:
- Locate the image you want to flip. Right-click on the image and select "Open with", then choose "Paint" or "Paint 3D".
- Once the image is open in Paint, click on the "Rotate" option at the top of the window. This should be in the Home tab.
- You will now see two options: "Flip vertical" and "Flip horizontal". Choose the desired flip direction.
- To save your changes, go to the File or Menu option at the top of the window.
- Select "Save" to overwrite the original image or "Save As" to save the flipped image as a new file.
- Choose your preferred file format (e.g. JPEG, PNG) and the location where you want to save the flipped image.
Your image will now be saved with the applied flip or mirror effect.
Brighten Your Room to Perfect Your Paint
You may want to see also

Other tools to flip an image
There are several other tools available to flip an image, apart from Paint. Many of these tools are free and easily accessible online. Here are some options:
- Canva: Canva offers a free and easy-to-use online image flipper tool. You can either use their website or download their mobile app for iOS or Android. To flip an image, simply upload your image to Canva, select it, and then click on the "Flip" tool. You can choose to flip your image horizontally or vertically, and even enhance it using their photo editor. Finally, you can download your flipped image in various file formats or share it instantly online.
- Img2Go: Img2Go is another online image editing service that allows you to flip, rotate, mirror, edit, and convert your images and other file types. All you need is a stable internet connection to use this service from anywhere. You can rotate images to any degree and mirror pictures either vertically or horizontally.
- Online Tools: There are also several other online tools and websites available that offer similar functionality, such as pinetools.com, which allows you to flip an image horizontally and/or vertically.
These tools provide simple and convenient ways to flip your images, often with additional features for enhancing and editing your photos. They are easily accessible and can help you achieve the desired look and symmetry for your images.
Finding the Right Paint Match for your 2008 ES 350
You may want to see also