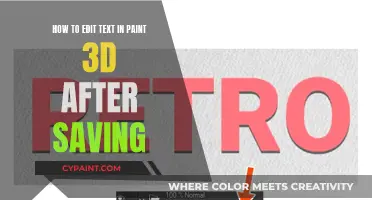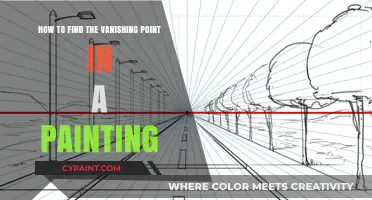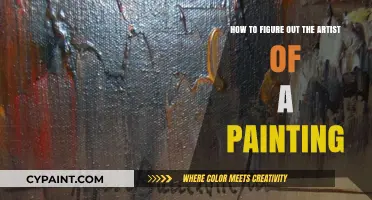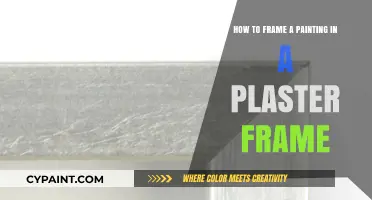Paint Tool SAI is a popular digital painting application used by illustrators, comic artists, and concept artists. One of the useful features of this software is the ability to flip an image, which can help artists view their work from a different perspective and identify any mistakes they may have missed. While there doesn't seem to be a default keyboard shortcut to flip an image, users can go into their settings and assign a key to this function. Alternatively, users can access the flip function through the 'View' category. Additionally, Paint Tool SAI offers a symmetry ruler tool, which can be used to create symmetrical artwork without the need for copying, pasting, and flipping.
| Characteristics | Values |
|---|---|
| Method | Press "H" |
| Purpose | To find mistakes |
| Other tools with the same feature | Photoshop, Krita |
| Alternative method | Use the symmetry ruler |
What You'll Learn

Use the 'H' key to flip your canvas horizontally
Flipping your canvas horizontally can help you spot mistakes in your artwork. If you're using Paint Tool SAI, there's a simple way to do this using a keyboard shortcut.
To flip your canvas horizontally in Paint Tool SAI, simply press the 'H' key on your keyboard. This is a handy shortcut to know and will instantly flip your canvas, allowing you to see your artwork from a different perspective.
You can also rotate your canvas in Paint Tool SAI using the 'Delete' and 'End' keys. However, this only rotates the view and not the actual picture.
If you want to customise your keyboard shortcuts, you can do so in the settings menu. For example, one user changed their flip shortcut to the 'F' key.
So, if you're looking to quickly flip your canvas horizontally in Paint Tool SAI, just hit that 'H' key, and you're good to go!
Patching Drywall Holes: Prepping for a Perfect Paint Job
You may want to see also

Use the delete and end keys to rotate the canvas
To rotate the canvas in Paint Tool SAI, you can use the default keyboard shortcut of the Delete and End keys. This shortcut is located in the Navigation part of the keyboard. However, if you find this shortcut inconvenient, you have the option to change it.
To change the key shortcuts in Paint Tool SAI, go to Options > Keyboard Shortcuts. Here, you can reassign different keys to perform the rotate canvas function. You can also use key combinations to rotate the view of the canvas by pressing CTRL + SPACE + MOVE CURSOR.
It's important to note that the changes you make to the keyboard shortcuts will only apply to Paint Tool SAI and not to any other programs you may be using. Additionally, make sure to select "OK" to save your changes. If you select "Cancel" or the application crashes, your changes may not be saved.
By utilizing the Delete and End keys or customizing your own keyboard shortcut, you can easily rotate the canvas in Paint Tool SAI to get a different perspective on your artwork. This can be helpful in identifying any mistakes or areas that need improvement.
Unveiling the Subject: A Guide to Interpreting Art
You may want to see also

Use the symmetry ruler in layer options for a mirror mode
Paint Tool SAI has a symmetry ruler feature that can be used to create a mirror mode for your images. This feature was added to SAI 2 in September 2018 and can be accessed through the layer options.
To use the symmetry ruler, start by setting up your canvas. Choose a canvas size that works well for your image and provides enough room for details. For example, you could use a square canvas with a resolution of 350 or 1000 x 1000 pixels.
Next, enable the symmetry ruler by clicking on the symmetry/perspective ruler/grid icon in the layer options. This will allow you to set up perspective grids that will help you create symmetrical designs.
Now, start drawing your desired shape or pattern in one of the sections or squares on the canvas. The symmetry ruler will mirror your design in the other sections, creating a symmetrical image. You can continue to add details and make adjustments until you are satisfied with the result.
Once you have created your symmetrical design, you can rasterize the layer to prepare it for colouring. Select the monochrome setting to ensure that you can freely change colours when you are ready.
By following these steps and utilizing the symmetry ruler in Paint Tool SAI, you can easily create intricate and symmetrical designs, such as flowers, snowflakes, or any other patterns you can imagine.
Resizing Photos in Paint: Fit Any Image to 8x10
You may want to see also

Flip your canvas to check for mistakes
Flipping your canvas can help you spot mistakes in your artwork. When you flip a canvas, you view your work from a new angle, which can make it easier to notice errors that you might have missed.
To flip your canvas in Paint Tool SAI, you can use the 'Flip View Horizontally' function. This can be done by pressing 'H' on your keyboard. You can also rotate your canvas by using the Delete and End keys. However, this will only rotate the view and not the actual picture.
If you want to permanently flip your canvas, you can do so by going into the 'Canvas (C)' menu and selecting 'Flip Horizontally (H)' or 'Flip Vertically (V)'.
Additionally, Paint Tool SAI offers a Symmetry ruler feature in the layer options, which can be useful for creating symmetrical artwork without having to manually flip and adjust each side.
By utilising the flip and rotate functions in Paint Tool SAI, you can effectively check your artwork for any mistakes and make adjustments as needed.
Is Your Painting Protected? Understanding Copyrights
You may want to see also

Check settings for flip canvas shortcuts
To check the settings for flip canvas shortcuts in Paint Tool SAI, you can follow these steps:
Locating the Settings
Firstly, open the Paint Tool SAI application. Then, go to the "Settings" or "Options" menu, which is usually accessible through the main menu bar. Within the settings menu, look for an option that says something like "Keyboard Shortcuts," "Shortcut Keys," or simply "Shortcuts." This is where you will be able to view and edit your keyboard shortcuts for various functions, including flipping the canvas.
Identifying the Flip Canvas Shortcut
Once you have located the keyboard shortcuts section in the settings, you can check the specific shortcut assigned to the "Flip Canvas" function. The default shortcut for flipping the canvas horizontally in Paint Tool SAI is often set to the "H" key, but it may differ depending on your version of the software or any custom changes you have made. If you cannot locate the "Flip Canvas" shortcut, look for related functions such as "Mirror" or "Rotate Canvas."
Customizing the Shortcut
If you prefer a different keyboard shortcut for flipping the canvas, you can usually customize it to your preference. In the keyboard shortcuts section of the settings, find the "Flip Canvas" entry and double-click on it. This should open a dialog box that allows you to assign a new shortcut key or key combination. Choose the key you want to use and save the changes. Now, you can use the new shortcut to flip your canvas with just a keypress.
Alternative Methods
In addition to checking the settings for the flip canvas shortcut, there are a few alternative methods to achieve a similar result in Paint Tool SAI. One method is to use the "Symmetry Ruler" feature, which was added to SAI 2 in September 2018. This allows you to create symmetrical artwork without the need for flipping. Another method is to manually rotate the canvas using the "Delete" and "End" keys, which will give you a different perspective on your artwork.
Other Keyboard Shortcuts
While checking the settings for the flip canvas shortcut, you may also want to explore other keyboard shortcuts that can improve your workflow in Paint Tool SAI. These include shortcuts for zooming in and out, switching foreground and background colours, adjusting brush opacity, and using the eyedropper tool. Customizing these shortcuts to your preferred keybindings can significantly enhance your efficiency when creating digital art.
Repairing Faded Paint on a 2009 Honda Fit: DIY Guide
You may want to see also
Frequently asked questions
Press 'H' to flip your image horizontally. This can help you to see any mistakes you may have missed when drawing.
Yes, you can use the Delete and End keys to rotate the canvas. However, this only rotates the view and not the actual picture.
In your layer options, there is a Symmetry ruler that can be used to flip your image.
Go to 'Others' and then 'Keyboard Shortcuts' to see all the shortcuts and their respective keys.